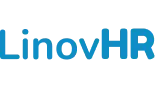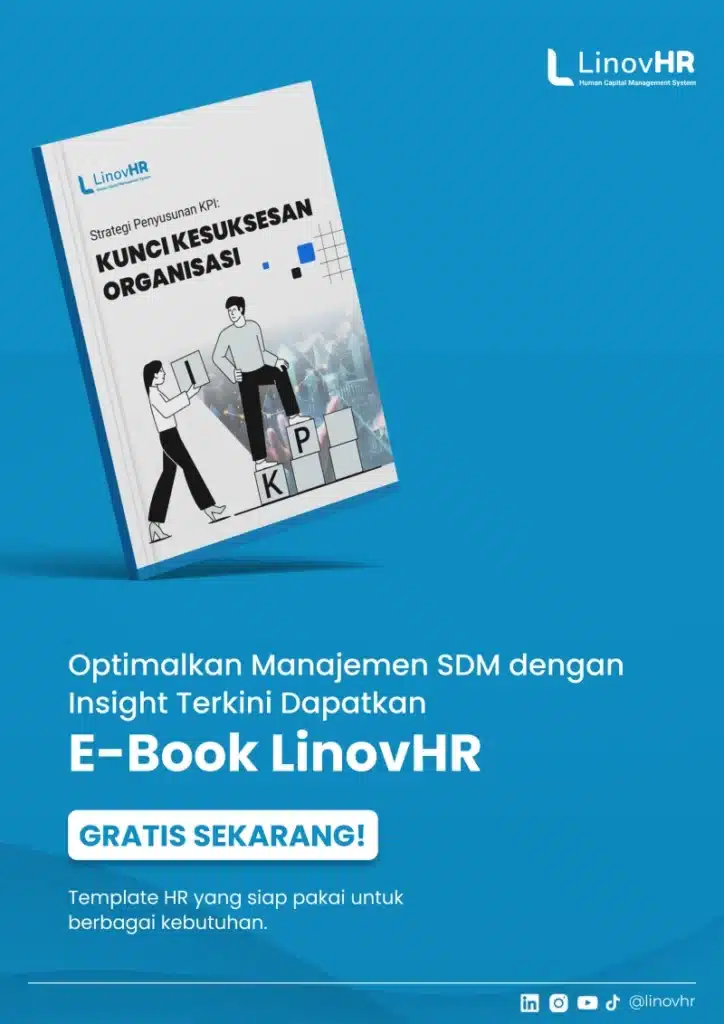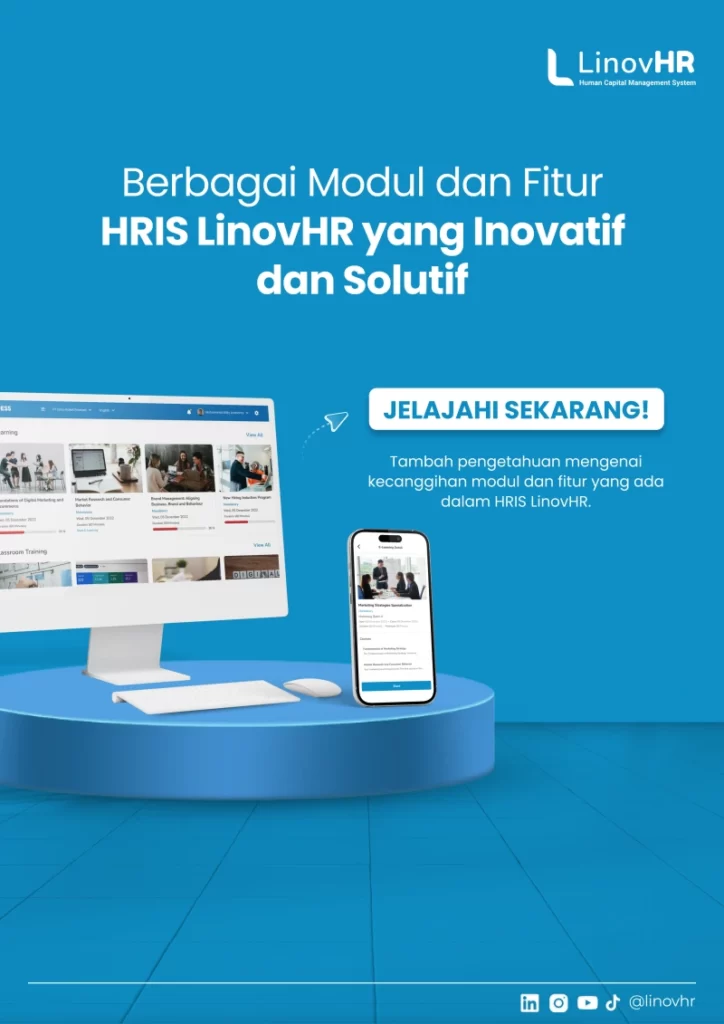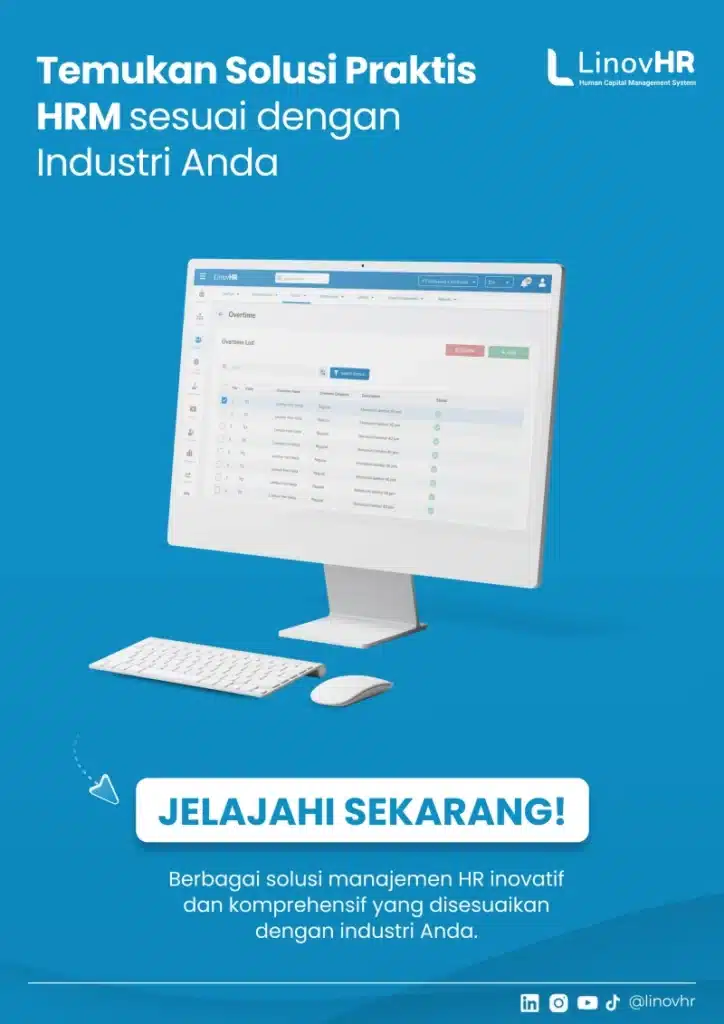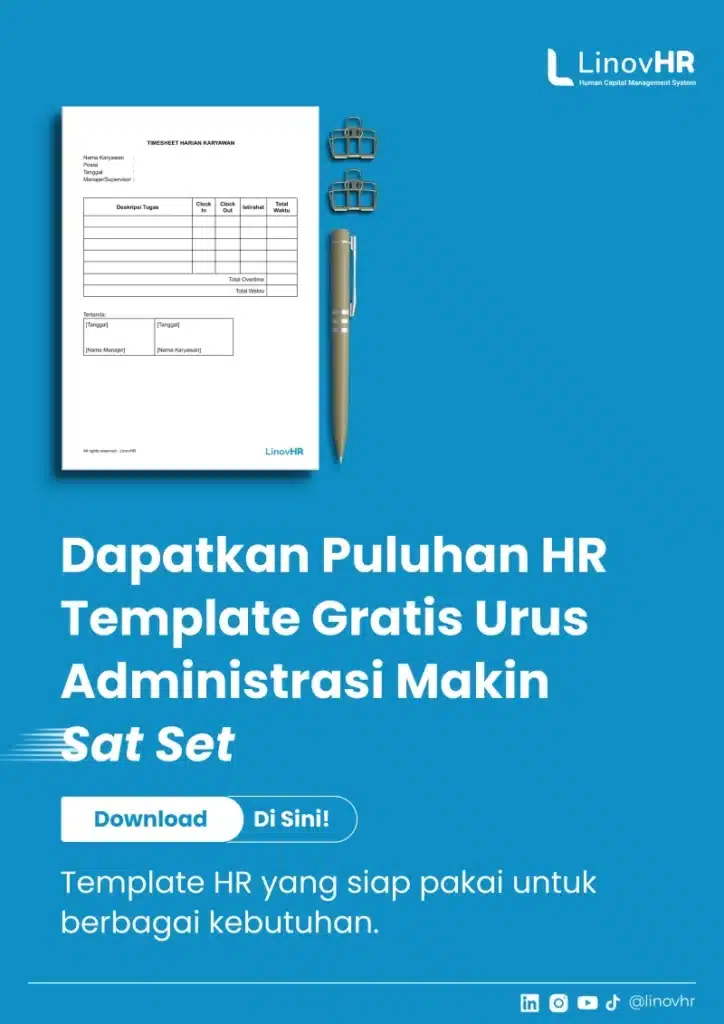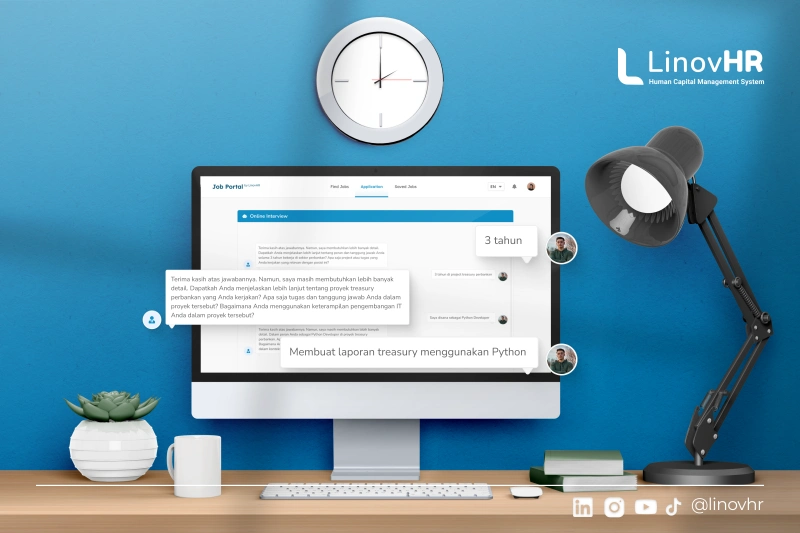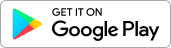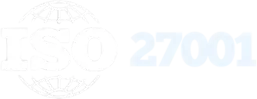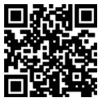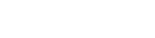Dalam dunia kerja, worksheet merupakan hal yang sudah tidak asing lagi. Setiap hari pasti banyak di antara kita yang berkutat dengan worksheet. Baik itu untuk membuat laporan, menginput data, dan banyak lainnya.
Walau bukan hal yang baru dalam dunia kerja, tapi masih banyak dari kita yang mengalami kesulitan dalam menggunakan produk dari Microsoft Office satu ini.
Apakah mungkin Anda salah satunya? Yang masih kebingungan bagaimana cara menggunakan hingga mencetak lembar Worksheet secara full?
Agar Anda tidak bingung lagi, mari simak artikel LinovHR berikut ini!
Pengertian Worksheet
Dikutip dari Panduan Lengkap Office 2007, 2010, 2013, 2016 oleh Sarwandi (2019), worksheet adalah lembar kerja yang ada di Excel. Worksheet merupakan bagian dari Workbook, di mana Workbook terdiri dari beberapa Worksheet.
Jika diibaratkan, Workbook adalah buku, dan Worksheet adalah lembaran-lembaran di dalam buku tersebut.
Worksheet memiliki sejumlah kolom dan baris yang digunakan untuk menyimpan serta menganalisis data. Selain itu, worksheet juga mencakup formula dan fungsi yang digunakan untuk mengolah data tersebut.
Fungsi dan Manfaat Worksheet
Worksheet memiliki berbagai fungsi dan manfaat, di antaranya:
1. Memudahkan Pengolahan Data
Worksheet dapat membantu mengelola data secara rapi dan tersimpan otomatis. Selain itu, data pada worksheet dapat diatur dalam baris dan kolom, sehingga lebih mudah untuk dibaca dan dikelola.
2. Perhitungan Otomatis
Salah satu keunggulan utama worksheet adalah kemampuannya untuk melakukan perhitungan otomatis. Kita dapat menggunakan rumus matematika dan fungsi-fungsi bawaan untuk menghitung total, rata-rata, dan lainnya dengan cepat dan akurat.
3. Analisis Data
Dengan memanfaatkan alat analisis data seperti tabel pivot, filter, dan penyortiran, worksheet memungkinkan pengguna untuk melakukan analisis data secara mendalam dan memperoleh wawasan berharga.
Perbedaan Worksheet dengan Workbook
Perbedaan Worksheet dan Workbook Worksheet dan Workbook adalah dua istilah yang sering digunakan dalam aplikasi spreadsheet seperti Microsoft Excel, Google Sheets, dan lainnya.
Worksheet adalah lembar kerja yang terdiri dari baris dan kolom untuk menyimpan data. Satu aplikasi spreadsheet biasanya dapat memiliki banyak worksheet, di mana setiap worksheet bisa diatur secara mandiri.
Sebaliknya, Workbook adalah file yang berisi satu atau lebih worksheet. Workbook memungkinkan penyimpanan berbagai data dalam satu file yang sama, di mana setiap worksheet di dalamnya bisa diakses dan diatur secara independen.
Jadi, perbedaan utama antara worksheet dan workbook adalah bahwa worksheet adalah lembar kerja untuk menyimpan data, sedangkan workbook adalah file yang menyimpan satu atau lebih worksheet.
Baca juga: 50 Rumus Excel Lengkap
Cara Menggunakan Worksheet
Untuk menggunakan worksheet tidaklah sulit, karena begitu Anda membuka workbook pada Ms. Excel, Anda akan secara otomatis akan tampil di sheet 1. Sheet 1 ini akan muncul pada tab bagian bawah di bagian jendela dokumen. Selengkapnya berikut ini cara menggunakan worksheet.
1. Memilih Sheet sebagai Lembar Kerja

Ketika Anda membuka Ms.Excel pertama kali, maka akan tampil sheet 1. Anda bisa mengganti nama pada worksheet tersebut sesuai dengan nama yang diinginkan. Caranya cukup klik kanan pada tab sheet yang ingin Anda ganti kemudian pilih rename dan ganti nama sheet tersebut.
Selain mengganti nama, bila Anda ingin menambah sheet lebih banyak dalam satu workbook, Anda bisa menambahkannya dengan cara klik simbol (+) pada kanan tab sheet. Berikutnya, jika Anda ingin memilih sheet yang ingin Anda kerjakan, Anda tinggal klik pada tab sheet yang diinginkan.
2. Memilih Cell untuk Mulai Mengerjakan

Untuk mulai mengerjakan di worksheet, Anda bisa memilih sel dengan cara klik ke salah satu sel dan kemudian mulai mengetik. Anda juga bisa mengatur format tulisan dengan menggunakan menu-menu pada bagian toolbar.
Jika ingin pindah dari sel aktif ke sel lainnya, Anda cukup menekan enter. Atau juga dengan menekan tombol panah pada keyword.
3. Menyimpan Worksheet

Jika Anda sudah selesai mengerjakan worksheet, Anda bisa menyimpan file tersebut dengan memberikan nama pada workbook. Yang perlu Anda lakukan adalah klik file-save as, kemudian pilih lokasi penyimpanan dan beri nama workbook tersebut. Selanjutnya klik save.
4. Cara melihat Worksheet

|Untuk menampilkan lembar kerja, klik kanan pada tab yang terlihat, lalu pilih opsi “Munculkan”. Di kotak dialog yang muncul, pilih lembar kerja yang ingin ditampilkan, kemudian klik “OK”.
Cara Menghapus Worksheet
Ada sheet yang ingin Anda hapus karena tidak perlu? Mudah kok, Anda bisa mengikuti langkah-langkah berikut:

- Arahkan kursor pada tab sheet yang ingin dihapus, lalu klik kanan.
- Lalu pilih delete.
- Worksheet akan otomatis terhapus.
Atau, Anda bisa menggunakan cara berikut ini:
- Klik home yang ada pada bagian atas.
- Arahkan kursor pada group cell dan pilih delet.
- Setelah Anda klik delet, maka akan muncul beberapa pilihan delet cell, delete sheet row, delete sheet columns, dan delete sheet. Untuk menghapus sheet, maka pilih delete sheet.
Baca juga: Mengenal Google Sheet, Cara Kerja Praktis bersama Google
Cara Mencetak Worksheet
Dengan kemudahan mengelola data dengan worksheet yang ada di Microsoft Excel terkadang kita memerlukan untuk mencetak data. Berikut cara mencetak worksheet:
1. Mencetak Satu Worksheet
Jika Anda ingin mencetak lembar sheet yang sudah Anda kerjakan, Anda bisa mengikuti langkah-langkah berikut ini:
- Untuk mencetak satu lembar worksheet, pertama Anda harus menyiapkan file worksheet yang ingin di-print.
- Klik file lalu pilih print atau bisa juga dengan Ctrl + P. Sebelum di-print, ada baiknya sesuaikan terlebih dulu pada menu Setting.
- Jika sudah, Anda bisa langsung klik Print.
2. Mencetak Banyak Worksheet
Kita tidak hanya bisa mencetak satu worksheet saja, tapi bisa banyak worksheet, berikut ini cara:
- Buka worksheet yang ingin Anda print
- Klik file > Open
- Karena Anda akan mencetak banyak, Anda tidak bisa langsung print, tetapi tahan dulu dengan cara tekan tombol Ctrl dan pilih judul-judul workbook yang ingin dicetak.
- Jika sudah, klik Print
3. Mencetak Semua Worksheet

Anda ingin mencetak seluruh worksheet? Bisa! Anda cukup ikuti langkah-langkah berikut ini:
- Buka file worksheet yang ingin di-print.
- Klik sheet yang ingin dicetak, kemudian pilih range dengan cara centang dari data yang dibutuhkan.
- Klik File > Print.
- Perhatikan pada bagian setting, pilih anak panah ke bagian Print Active Sheets.
- Pilih Print lagi.
Baca Juga: Bagaimana Menggunakan Microsoft Excel untuk Membuat Rekap Gaji
Catatan Tugas Karyawan dengan Worksheet Software ESS
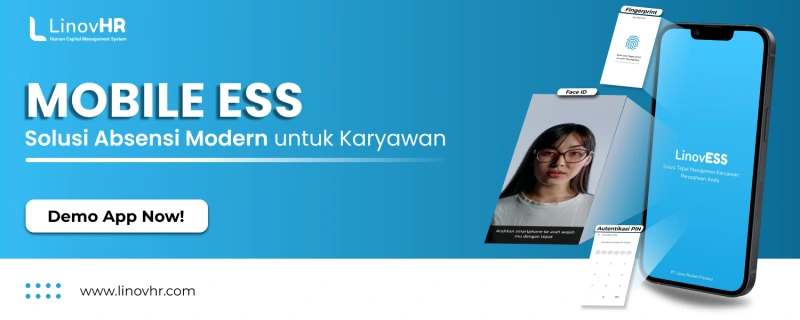
Worksheet juga banyak digunakan untuk mencatat tugas karyawan. Pencatatan tugas ini agar atasan dapat tahu apa saja yang sudah dikerjakan oleh karyawan selama bekerja. Apakah ia mampu produktif, mencapai KPI, dan menyelesaikan tugas dengan baik.
Namun, menggunakan worksheet di Microsoft Excel sangat tidak fleksibel dan punya keterbatasan fungsi. Ini tentu menjadi tantangan tersendiri bagi perusahaan untuk dapat mengetahui secara akurat tentang perkembangan pekerjaan yang dilakukan karyawannya.
Beruntungnya, sekarang sudah ada software HRIS dengan modul ESS LinovHR, Dengan modul ESS, karyawan Anda dapat dengan mudah melaporkan apa saja yang ia kerjakan selama bekerja.
Tidak hanya mudah dalam melaporkan tugasnya, manajer juga bisa dengan mudah melakukan pemantauan sebagai bahan pertimbangan dalam memberikan tugas lebih kepada karyawan.
Modul ESS ini juga bisa diakses di smartphone, sehingga memungkinkan Anda untuk mengaksesnya dimanapun dan kapanpun.
Ingin tahu lebih lanjut tentang fitur-fitur di software ESS LinovHR? Ayo ajukan demo gratisnya sekarang!
Author
-
Akun Admin dikelola oleh tim digital sebagai representasi LinovHR dalam menyajikan artikel berkualitas terkait human resource maupun dunia kerja.
Lihat semua pos