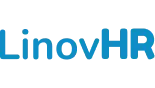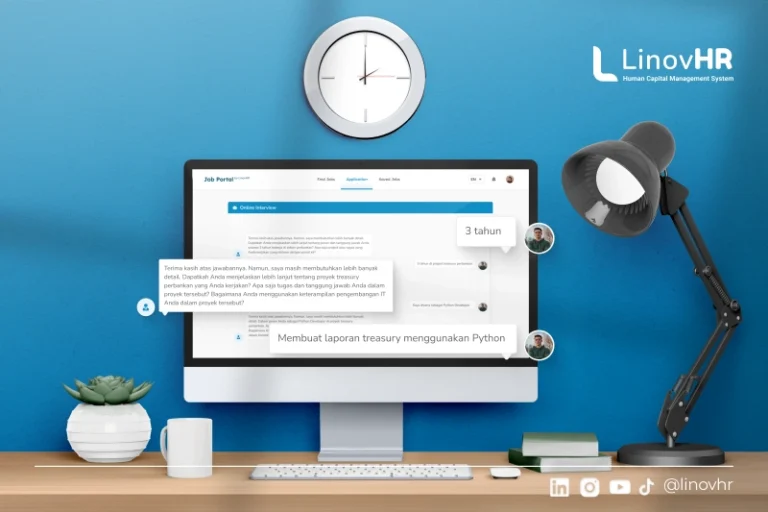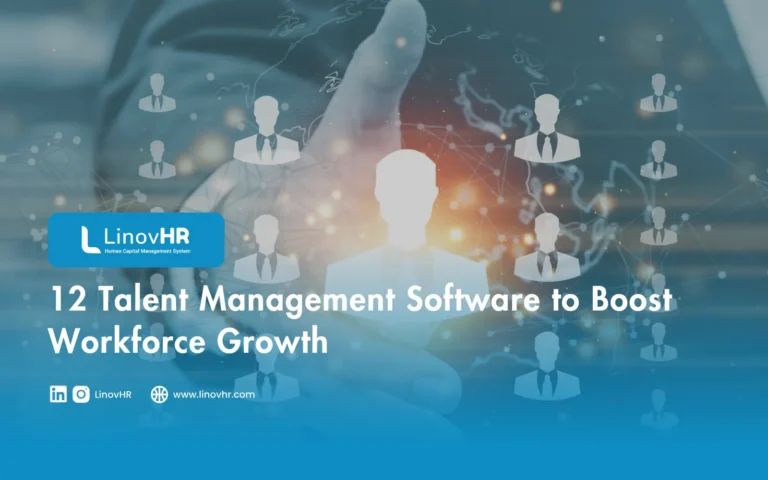Amplop lamaran kerja adalah salah satu cara yang biasa dilakukan oleh para calon karyawan yang sedang mencari pekerjaan.
Namun seiring dengan perkembangan zaman yang serba digital ini, lamaran kerja yang tertulis dan menggunakan amplop sudah mulai dikurangi penggunaannya.
Di zaman yang serba canggih ini, para jobseeker mendapatkan kemudahan dalam kegiatan melamar pekerjaaan.
Karena mereka dapat melakukan kegiatan tersebut hanya melalui platform yang tersedia di media online dan tinggal menunggu waktu apakah lamaran yang Anda kirim akan diterima atau tidak oleh perusahaan.
Namun, melakukan lamaran kerja dengan cara menulis amplop lamaran kerja juga masih banyak digunakan loh untuk beberapa perusahaan.
Maka dari itu, penting bagi Anda untuk mengetahui contoh dari lamaran kerja dengan menggunakan amplop.
Simak penjelasan artikel LinovHR berikut untuk mengetahui informasinya secara lengkap!
Standar Amplop Lamaran Kerja
Jenis amplop yang digunakan ketika melamar kerja terdiri dari berbagai jenis.
Salah satunya adalah jenis amplop yang ditutup dengan menggunakan tali ataupun ditutup rapat dengan menggunakan lem. Begitupun warna yang digunakan ada yang berwarna putih maupun coklat.
Namun, standar yang digunakan dalam map surat lamaran kerja adalah amplop yang berwarna coklat dengan ukuran F4.
Ketika mengirim lamaran pekerjaan, pastikan amplop yang Anda miliki tidak terlipat maupun kotor.
Selain itu, jangan lupa untuk menutup rapat satu sisi map amplop yang terbuka agar isi amplop Anda tidak hilang maupun terjatuh.
Kapan Harus Pakai Amplop Saat Lamaran Kerja?
Kapan waktu yang tepat untuk melamar kerja dengan menggunakan amplop? Waktu yang tepat untuk melamar kerja dengan menggunakan amplop adalah ketika Anda ingin mengirim lamaran kerja via pos atau mengirim langsung ke perusahaan.
Selain itu, ketika Anda menghadiri walk in interview, biasanya perusahaan akan meminta kepada calon kandidat untuk membawa berkas-berkas lamaran yang perusahaan butuhkan dengan menggunakan amplop.
Biasanya, amplop lamaran kerja juga akan digunakan ketika Anda mengikuti job fair atau career expo yang merupakan sebuah tempat yang mewadahi para perusahaan untuk bertemu dengan jobseeker atau para pencari kerja yang profesional.
Selain itu, perusahaan yang masih mengharuskan para pelamar kerja untuk mengirimkan berkas lamaran fisik memiliki tujuan tersendiri di antaranya adalah untuk melihat komitmen dan keseriusan dari pelamar kerja melalui cara ini.
Lampiran yang Harus Dimasukkan ke Amplop Lamaran
Lampiran mengenai apa saja yang harus dimasukkan ke amplop lamaran sebenarnya akan disesuaikan dengan ketentuan yang diberikan oleh perusahaan.
Namun, lampiran lamaran kerja fisik biasanya akan berisi hal-hal berikut ini:
1. Surat Lamaran Kerja
Lampiran pertama yang harus Anda taruh paling awal atau paling atas adalah mengenai surat lamaran kerja.
Surat lamaran kerja sendiri dianggap penting agar HRD mengetahui mengenai posisi apa yang akan dilamar dan mengetahui identitas karyawan secara singkat.
2. Daftar Riwayat Hidup (CV)
Selanjutnya adalah Anda harus melampirkan CV yang Anda miliki dengan kelengkapan isi yang dibutuhkan dalam CV seperti pengalaman maupun pencapaian yang Anda miliki.
3. Ijazah dan Transkip Nilai
Lampiran ijazah dan transkrip nilai digunakan untuk membuktikan bahwa Anda pernah menempuh pendidikan di lembaga ataupun instansi yang tertera.
4. Fotocopy KTP dan KK
Fotocopy KTP dan KK digunakan untuk menandakan bahwa Anda memang seorang WNI atau warga negara Indonesia dan memiliki keluarga dengan tempat tinggal yang tertera sama di surat lamaran dan lain sebagainya.
5. SKCK
SKCK diperlukan oleh perusahaan agar mereka dapat mengetahui bahwa calon karyawan yang melamar adalah bukan seorang mantan narapidana.
Hal ini juga untuk mencegah hal-hal yang tidak diinginkan kedepannya.
Cara Menulis Amplop Lamaran Kerja
Hal selanjutnya yang perlu Anda ketahui adalah mengenai cara menulis di amplop lamaran dan apa saja yang harus disertakan dalam tulisan di amplop tersebut.
Bagian depan amplop pada lamaran kerja sendiri sangat penting untuk Anda ketahui. Karena akan berisi mengenai informasi yang krusial bagi perusahaan.
Penulisan pada amplop lamaran sendiri terbagi menjadi tiga bagian, di antaranya adalah sebagai berikut.
1. Menulis Data Diri pada Kiri Atas
Informasi yang paling penting ketika melamar suatu pekerjaan adalah mengenai data diri. Maka dari itu, sangat penting bagi Anda untuk mengetahui letak tulisan di amplop lamaran yang berisi data diri.
Di mana Anda dapat menulis mengenai data diri yang terdiri dari nama (sesuai KTP), alamat (domisili saja), email, serta nomor telepon pada bagian kiri atas map surat lamaran kerja.
2. Menulis Posisi yang Dilamar pada Kanan Atas
Hal selanjutnya adalah dengan menulis posisi yang akan Anda lamar yang terletak di kanan atas amplop.
Ini bertujuan agar perusahaan dapat mengetahui secara langsung dari berkas yang Anda kirim.
3. Menulis Alamat Perusahaan pada Kanan Bawah
Selanjutnya adalah dengan menyertakan alamat perusahaan yang akan Anda tuju pada kanan bawah amplop. Pastikan alamat perusahaan ditulis secara lengkap agar tidak tersasar.
Baca Juga: Contoh Resume Lamaran Kerja untuk Para Fresh Fraduate
Contoh Amplop Lamaran Kerja
Berikut adalah beberapa contoh tulisan di amplop lamaran yang perlu Anda ketahui.
1. Template Contoh Amplop Lamaran Kerja
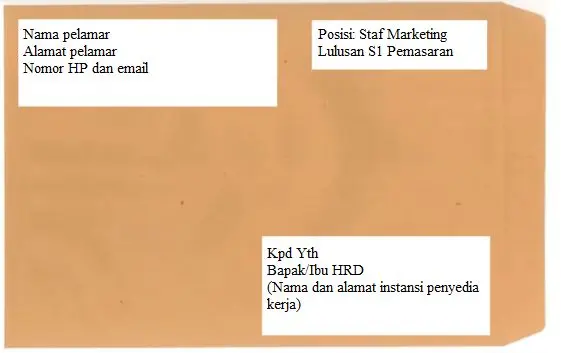
Berikut adalah contoh amplop lamaran kerja yang bisa digunakan untuk melamar kerja profesi apapun.
Apabila terdapat kode khusus untuk posisi pekerjaan yang dilamar, jangan lupa untuk turut serta menyantumkan kode tersebut.
2. Contoh Amplop Coklat Lamaran Kerja

Contoh amplop lamaran kerja coklat untuk melamar pekerjaan operator produksi. Jangan lupa untuk mencantumkan kontak yang bisa dihubungi selama proses rekrutmen berlangsung.
3. Contoh Penulisan Amplop Lamaran Kerja Guru
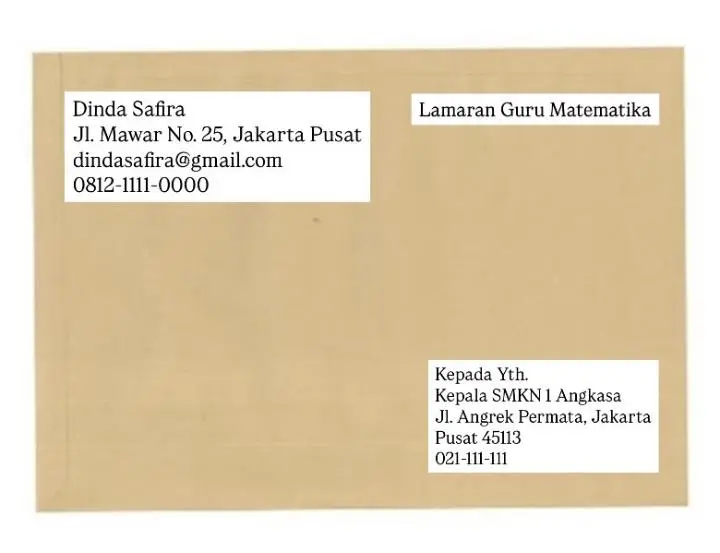
Berikut contoh amplop lamaran lain yang bisa ditiru kelengkapan penulisannya agar HRD dapat dengan mudah membacanya.
4. Contoh Amplop Surat Lamaran Kerja Pabrik atau PT
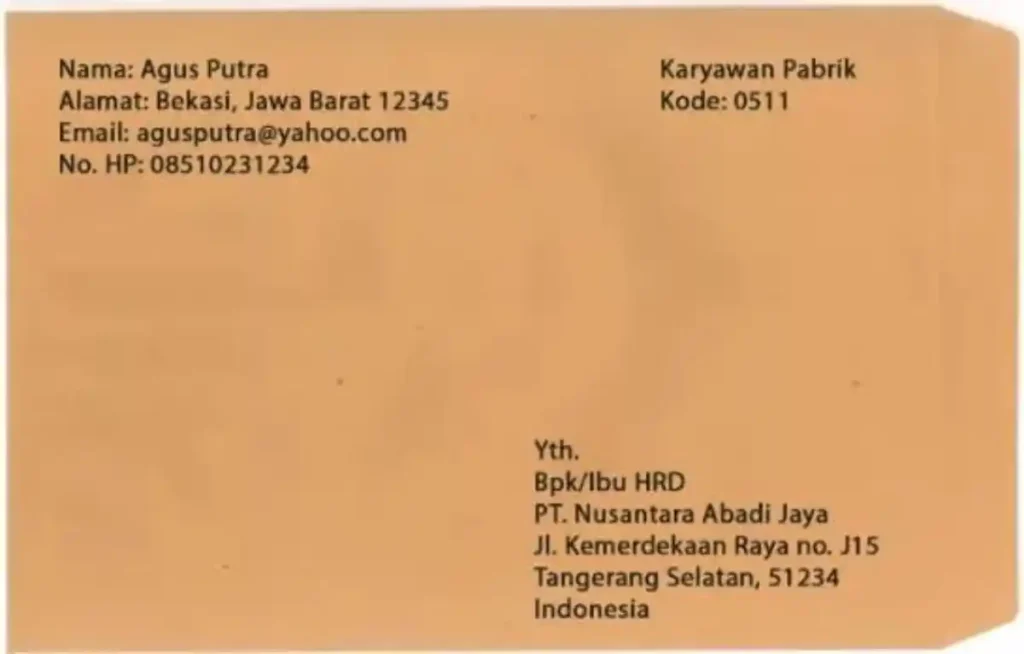
Saat melamar kerja dengan melampirkan amplop, pastikan posisi yang dilamar tertera pada amplop.
5. Contoh Amplop Lamaran Kerja Tulis Tangan
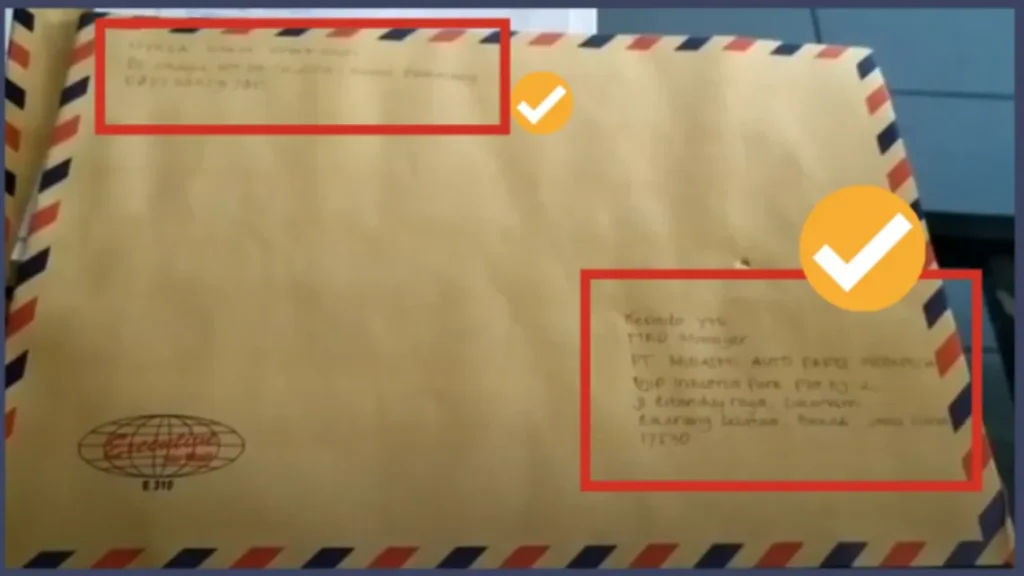
Saat menulis, pastikan tulisan tangan rapi dan mudah dibaca oleh orang lain. Jangan lupa untuk mengikuti kaidah penulisan huruf kapital yang benar.
6. Contoh Tampilan Depan Amplop Lamaran Kerja
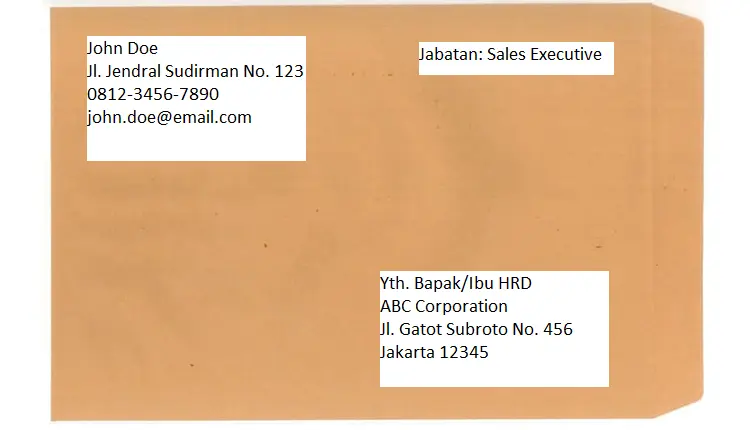
Untuk tampilan depan harus menampilkan nama instansi yang dituju, nama lengkap serta jabatan yang dilamar.
7. Contoh Amplop Lamaran Kerja Kasir

Sekilas tidak ada yang jauh berbeda surat lamaran kerja untuk indomaret atau bukan, secara format sama.
8. Amplop Lamaran Kerja Admin Toko

Kesimpulan
Menulis amplop lamaran kerja merupakan langkah penting untuk mengikuti proses penerimaan karyawan disuatu perusahaan. Perusahaan apapun yang anda lamar, jika anda sudah memahami format penulisan untuk amplop lamaran kerja, tidak akan menjadi masalah.
Itulah informasi mengenai amplop lamaran kerja yang perlu Anda ketahui. Semoga informasi ini dapat bermanfaat bagi para jobseeker yang sedang mencari pekerjaan!