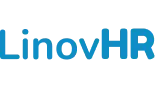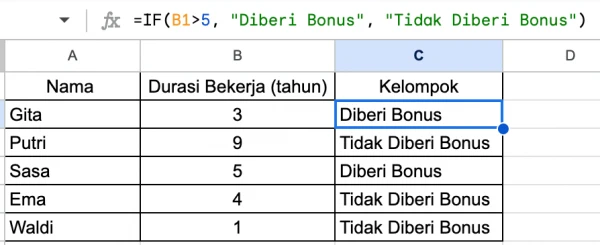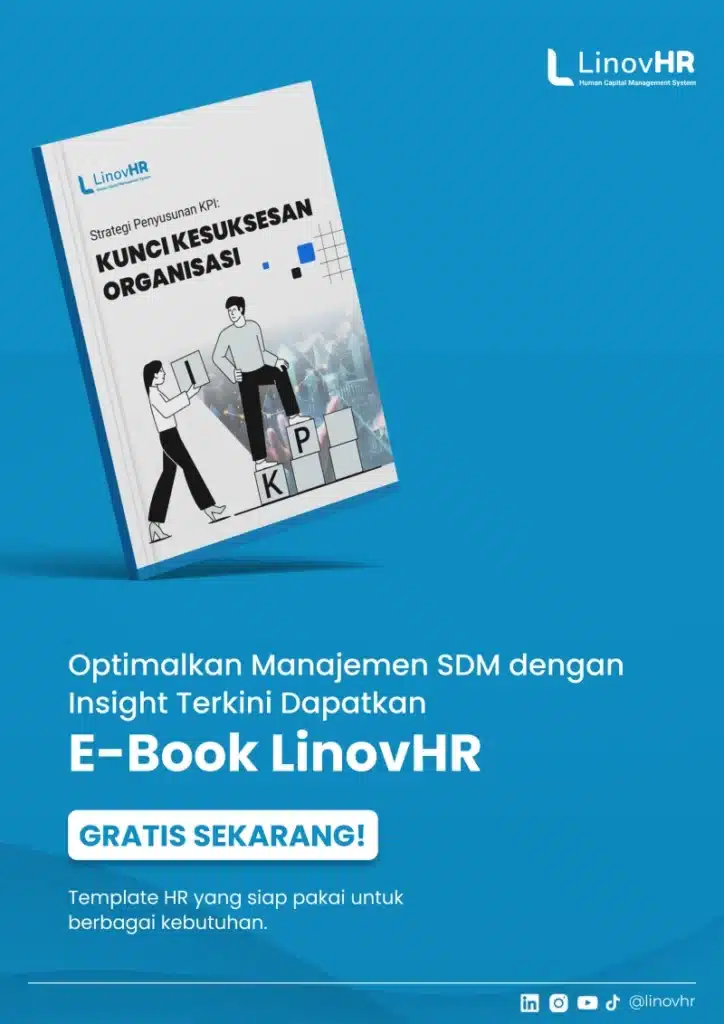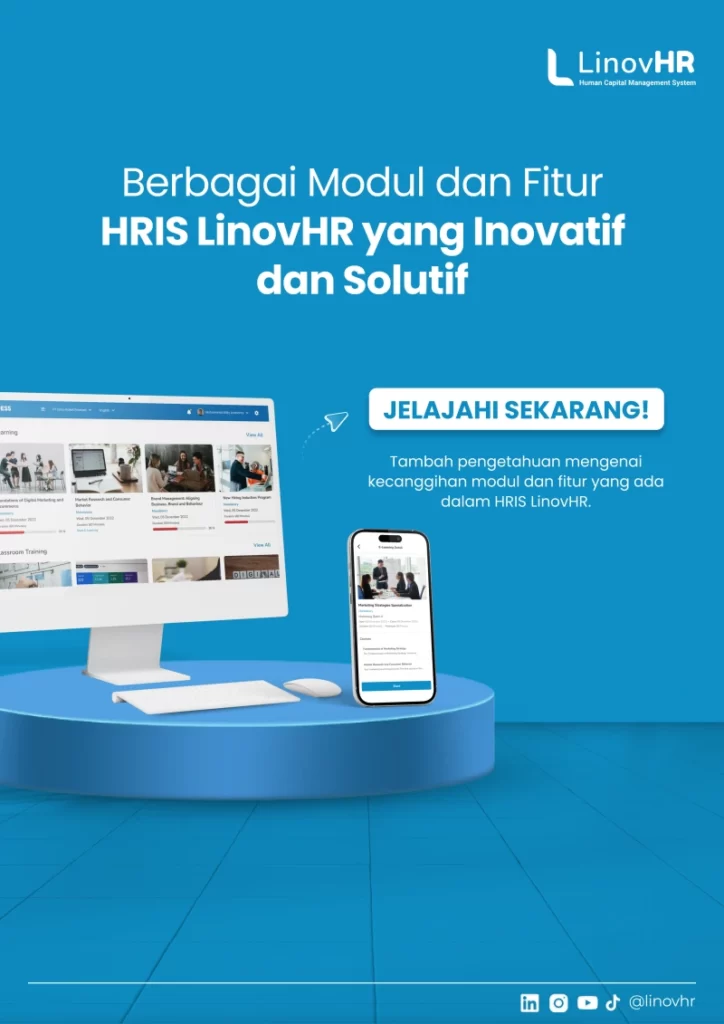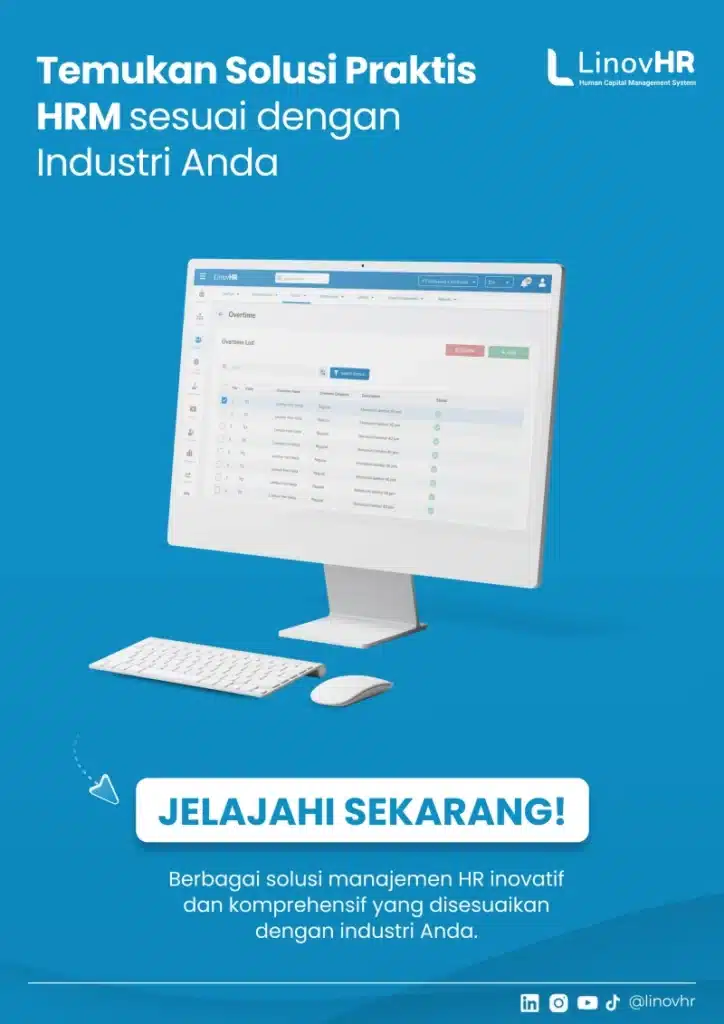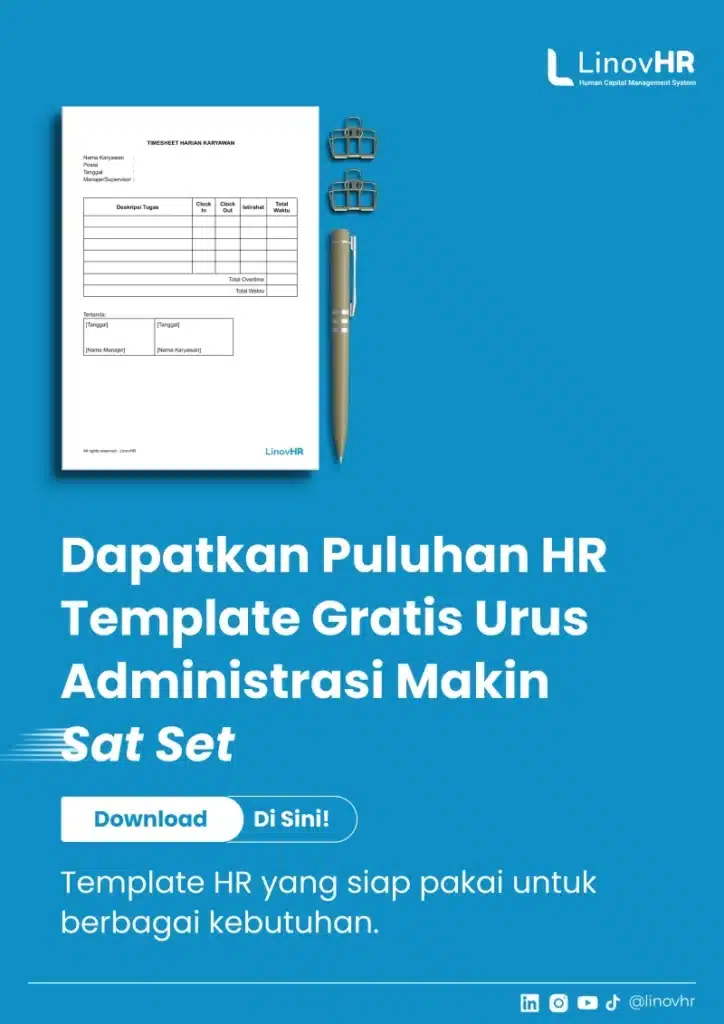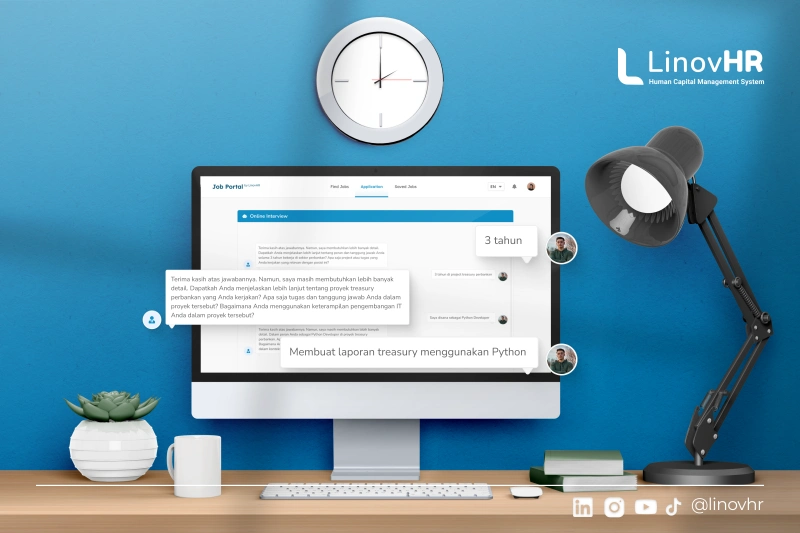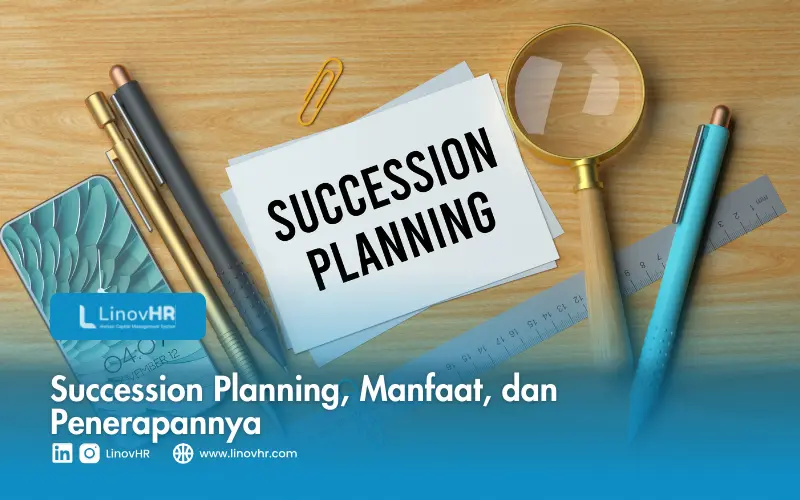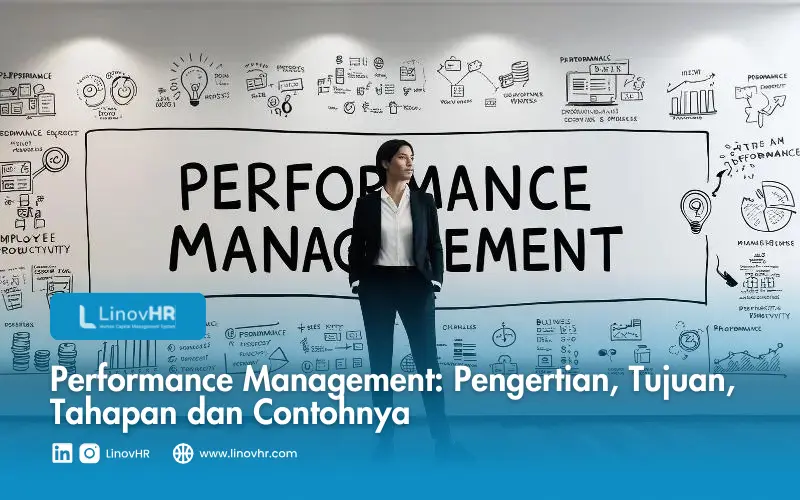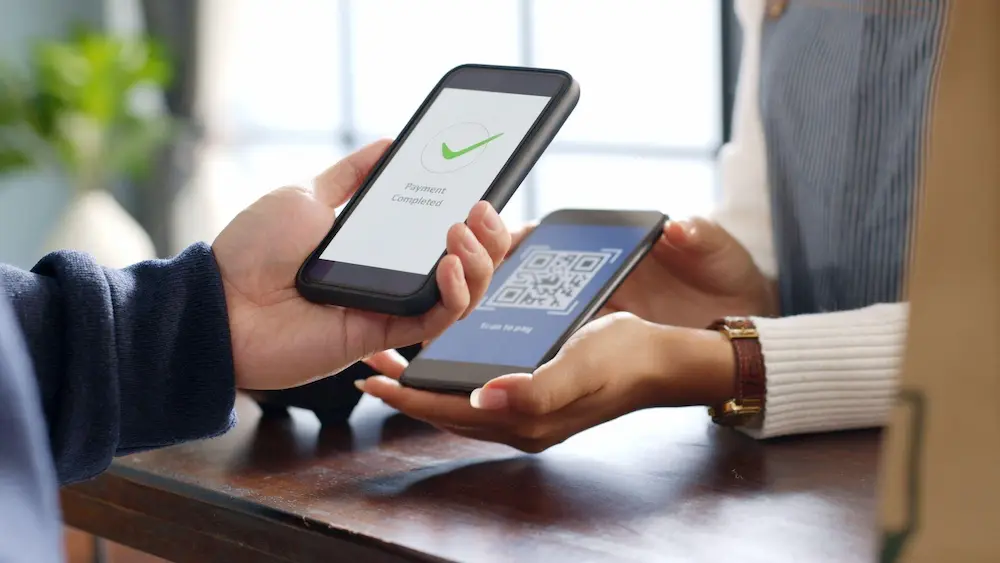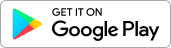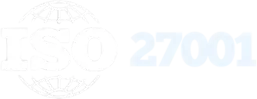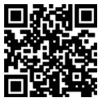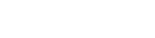Dalam dunia komputasi, terutama saat berurusan dengan pengolahan data, kebutuhan untuk menyaring dan memanipulasi informasi menjadi hal yang sangat krusial.
Excel, sebagai salah satu perangkat lunak yang paling banyak digunakan untuk pengolahan data, menawarkan berbagai fitur yang memudahkan pengguna guna mengerjakan tugas-tugas tersebut.
Salah satunya adalah fitur rumus IF. Dengan kemampuan adaptif dan fleksibilitasnya, rumus IF di Excel telah menjadi andalan bagi banyak pengguna, mulai dari pelajar, profesional, hingga ahli analisis data.
Namun, untuk memaksimalkan potensinya, cara menggunakan rumus IF memerlukan pemahaman dan penerapan yang tepat.
Karena itu, mari simak pembahasan mengenai rumus IF pada Excel dengan efisien melalui artikel LinovHR berikut ini.
Pengertian Fungsi Rumus IF Excel
Rumus IF Excel merupakan salah satu formula kondisional yang terintegrasi dalam perangkat lunak ini.
Disebut demikian karena rumus ini dapat digunakan berdasarkan kondisi yang ditentukan oleh pengguna.
Dalam konteks pemrograman, IF seringkali diasosiasikan dengan struktur “jika-maka”, yang memungkinkan suatu keputusan atau hasil berdasarkan evaluasi dari kondisi tertentu.
Di lingkungan kerja, penggunaan rumus IF akan menjadi sangat esensial karena membantu mempermudah proses pengolahan data agar lebih efisien.
Meskipun tampak sederhana pada awalnya, rumus IF memiliki kedalaman dan keberagaman dalam pengaplikasiannya, terutama saat dikombinasikan dengan rumus atau fungsi lain di Excel.
Fungsi Formula IF di Excel
Fungsi IF menjadi salah satu fitur unggulan di Excel yang memudahkan pengguna untuk melakukan perbandingan logis antara suatu nilai dengan kriteria yang ditetapkan.
Dengan struktur sederhananya, fungsi IF menawarkan dua potensi output berdasarkan evaluasi dari perbandingan tersebut.
Jika perbandingan memenuhi syarat “Benar“, maka hasil yang pertama akan ditampilkan.
Sebaliknya, jika perbandingan tersebut ternyata “Salah“, maka hasil kedua yang akan dihasilkan.
Misalnya, menggunakan formula “=IF(C2=”Ya”,1,2)” berarti Anda memerintahkan Excel untuk memeriksa isi dari sel C2.
Jika isi sel tersebut adalah “Ya“, maka Excel akan menampilkan angka 1. Namun, jika sel tersebut tidak berisi “Ya“, maka angka 2 yang akan ditampilkan.
Dengan demikian, fungsi IF memberikan fleksibilitas dan otomatisasi dalam memproses dan menampilkan data di Excel.
Jenis-jenis Formula IF
Dalam dunia Excel, rumus IF menjadi salah satu alat yang sangat berguna untuk melakukan analisis kondisional.
Mengenal variasi formula IF akan memperluas wawasan kita dalam mengelola, menginterpretasi, dan analisis data.
Berikut beberapa jenis formula IF beserta contoh penggunaannya:
1. Rumus IF Tunggal
Ini adalah versi paling dasar dari rumus IF. Dengan rumus ini, kita hanya menentukan satu kondisi dan dua kemungkinan hasil berdasarkan evaluasi kondisi tersebut.
Contoh: =IF(A1 > 10, “Lebih Besar”, “Lebih Kecil atau Sama Dengan”)
Dalam contoh ini, Excel akan mengevaluasi apakah nilai di sel A1 lebih besar dari 10. Jika benar, maka akan menampilkan “Lebih Besar”, sebaliknya akan menampilkan “Lebih Kecil atau Sama Dengan”.
2. Rumus IF Ganda
Ini memungkinkan Anda untuk mengevaluasi lebih dari satu kondisi dalam satu formula.
Contoh: =IF(AND(A1 > 10, B1 < 5), “Memenuhi Kriteria”, “Tidak Memenuhi”)
Di sini, Excel akan memeriksa apakah nilai di A1 lebih dari 10 dan nilai di B1 kurang dari 5. Jika kedua kondisi terpenuhi, maka “Memenuhi Kriteria” akan ditampilkan, jika tidak maka “Tidak Memenuhi”.
3. Rumus IF Bertingkat
Rumus ini melibatkan penggunaan beberapa rumus IF di dalam satu formula lainnya, memungkinkan evaluasi berbagai kondisi berurutan.
Contoh: =IF(A1 > 10, “Lebih Besar dari 10”, IF(A1 > 5, “Lebih Besar dari 5 dan Kurang dari atau Sama dengan 10”, “Kurang dari atau Sama dengan 5”))
Dalam contoh ini, Excel pertama-tama akan memeriksa apakah A1 lebih dari 10. Jika benar, maka akan menampilkan “Lebih Besar dari 10”. Jika salah, maka akan memeriksa kondisi berikutnya, yaitu apakah A1 lebih dari 5.
Jika ini benar, maka akan menampilkan “Lebih Besar dari 5 dan Kurang dari atau Sama dengan 10”, dan jika kedua kondisi tersebut tidak terpenuhi, maka akan menampilkan “Kurang dari atau Sama dengan 5”.
Dengan beragam jenis formula IF ini, kita dapat menyesuaikan analisis sesuai dengan kebutuhan data yang dihadapi.
Baca Juga: 20+ Rumus Microsoft Excel Lengkap Serta Contoh Penggunaannya
Cara Menggunakan Rumus IF di Excel
Rumus IF merupakan salah satu fungsi dasar yang sering digunakan di Excel, yang memungkinkan kita untuk memeriksa apakah suatu kondisi terpenuhi dan memberikan hasil berdasarkan evaluasi tersebut.
Cara menggunakan rumus IF di Excel adalah sebagai berikut:
1. Pahami Sintaks Fungsi
Fungsi IF memiliki sintaks sebagai berikut:
IF(TesLogika; KondisiTerpenuhi; [KondisiTidakTerpenuhi])
Dari sintaks ini, kita dapat memahami bahwa ada tiga komponen atau argumen dalam fungsi IF.
2. Definisikan Tes Logika
Di sini, Anda menentukan kriteria atau kondisi yang ingin dicek. Misalnya, Anda ingin memeriksa apakah nilai di sel A1 lebih besar dari 100. Maka, tes logika Anda adalah `A1>100`.
3. Tentukan Apakah Kondisi Terpenuhi
Jika tes logika bernilai TRUE atau kondisi yang Anda tetapkan terpenuhi, apa yang harus Excel tampilkan?
Anda menentukan hasil ini di bagian kondisi terpenuhi. Misalnya, Anda bisa memasukkan teks “Lulus” untuk menunjukkan bahwa nilai tersebut lebih besar dari 100.
4. Tentukan Kondisi Tidak Terpenuhi (Opsional)
Jika tes logika Anda bernilai FALSE atau kondisi tidak terpenuhi, apa yang harus Excel lakukan?
Anda menentukan hasil ini di bagian kondisi tidak terpenuhi. Misalnya, Anda bisa memasukkan teks “Tidak Lulus” jika nilai tersebut 100 atau kurang.
5. Masukkan Rumus ke Dalam Sel
Dengan menggunakan contoh di atas, rumus Anda akan terlihat seperti ini:
=IF(A1>100; “Lulus”; “Tidak Lulus”)
Setelah Anda memasukkan rumus ini ke sel dan menekan Enter, Excel akan mengevaluasi kondisi di sel A1 dan menampilkan “Lulus” atau “Tidak Lulus” sesuai dengan evaluasi tersebut.
Dengan memahami dan mengikuti langkah-langkah di atas, Anda sekarang bisa memanfaatkan rumus IF untuk membuat keputusan logis di Excel berdasarkan kriteria yang Anda tentukan.
Tentunya hal ini dapat memudahkan berbagai tugas, khususnya tugas administrasi organisasi atau perusahaan tempat Anda bekerja.
Baca Juga: Panduan Mudah dan Praktis Membuat Pivot Table
Contoh Penggunaan Rumus IF di Excel
Berikut beberapa contoh penggunaan rumus IF Excel yang mencakup berbagai skenario:
1. Mengevaluasi Nilai Kuis
Misalkan Anda memiliki daftar nilai kuis di kolom A dan ingin menentukan apakah karyawan tersebut lulus atau tidak dengan kriteria kelulusan minimal 75.
=IF(A1>=75; “Lulus”; “Tidak Lulus”)
2. Membagi Kategori Usia
Jika Anda memiliki data usia di kolom B dan ingin mengategorikan ke dalam “Dewasa” jika usia ≥ 18 atau “Anak-Anak” jika usia < 18.
=IF(B1>=18; “Dewasa”; “Anak-Anak”)
3. Memberikan Bonus Karyawan
Anda ingin memberikan bonus tahunan karyawan yang telah bekerja lebih dari lima tahun. Misalkan lama bekerja karyawan tercatat di kolom C.
=IF(C1>5; “Diberi Bonus”; “Tidak Diberi Bonus”)
Artikel LinovHR ini bertujuan untuk memandu Anda dalam memahami dan mengaplikasikan rumus IF di Excel.
4. Menghitung Diskon
Jika Anda ingin memberikan diskon sebesar 10% untuk pembelian di atas Rp1.000.000. Misalkan total pembelian ada di kolom D.
=IF(D1>1000000; D1*10%; 0)
Rumus di atas akan memberikan nilai diskon jika memenuhi kriteria, dan 0 jika tidak.
5. Menggunakan Rumus IF dengan Fungsi Lain
Anda bisa menggabungkan rumus IF pada Excel dengan fungsi lain, seperti VLOOKUP. Misalnya, Anda ingin mengetahui keterangan sebuah kode produk di kolom E.
=IF(ISERROR(VLOOKUP(E1, TabelProduk, 2, FALSE)), “Kode Tidak Ditemukan”, VLOOKUP(E1, TabelProduk, 2, FALSE))
Rumus di atas akan menampilkan keterangan produk jika kode ditemukan, dan “Kode Tidak Ditemukan” jika kode tidak ada dalam tabel.
Dengan berbagai contoh di atas, Anda bisa melihat betapa fleksibel dan bervariasinya penggunaan rumus IF Excel untuk memenuhi kebutuhan analisis dan pengambilan keputusan dalam pengolahan data.
Baca Juga: Lengkap! Ini Rumus Ranking Excel dan Cara Buatnya
Catatan dalam Menggunakan Fungsi IF
Fungsi IF memang menjadi salah satu alat yang sangat berguna dalam Excel untuk menganalisis data berdasarkan kriteria tertentu. Namun, ada beberapa hal yang perlu Anda perhatikan saat menggunakan fungsi ini:
1. Batasan Tingkat Cabang
Pada versi Microsoft Excel 2010 dan yang lebih baru, Anda dapat menumpuk atau mencabangkan fungsi IF hingga 64 tingkat.
Ini memungkinkan Anda untuk membuat rumus yang kompleks dengan berbagai skenario.
Namun, bagi pengguna Microsoft Excel 2007 atau versi sebelumnya, perlu diingat bahwa Anda hanya dapat mencabangkan hingga tujuh tingkat saja.
2. Alternatif Fungsi IF
Jika Anda merasa keterbatasan fungsi IF pada Excel, atau jika Anda ingin melakukan uji logika dengan lebih banyak kondisi, Anda bisa mempertimbangkan fungsi lain seperti Lookup, VLookup, HLookup, atau Choose.
Fungsi-fungsi ini memberikan fleksibilitas tambahan dalam mengambil dan membandingkan data.
3. Fungsi Tambahan untuk Analisis Berdasarkan Kondisi
Excel menyediakan beragam fungsi lain yang memungkinkan Anda untuk menganalisis data berdasarkan kriteria atau kondisi tertentu, antara lain:
- Countif & Countifs: Fungsi ini digunakan untuk menghitung banyaknya data (baik itu teks maupun angka) dalam rentang data berdasarkan kriteria tertentu.
- Sumif & Sumifs: Jika Anda ingin menghitung total nilai berdasarkan kriteria tertentu di dalam rentang data, Anda bisa menggunakan fungsi ini.
Dengan memahami catatan di atas, Anda akan lebih siap untuk memanfaatkan fungsi IF dan fungsi terkait lainnya di Excel dengan maksimal, sekaligus menghindari potensi kesalahan atau keterbatasan yang mungkin muncul.