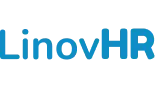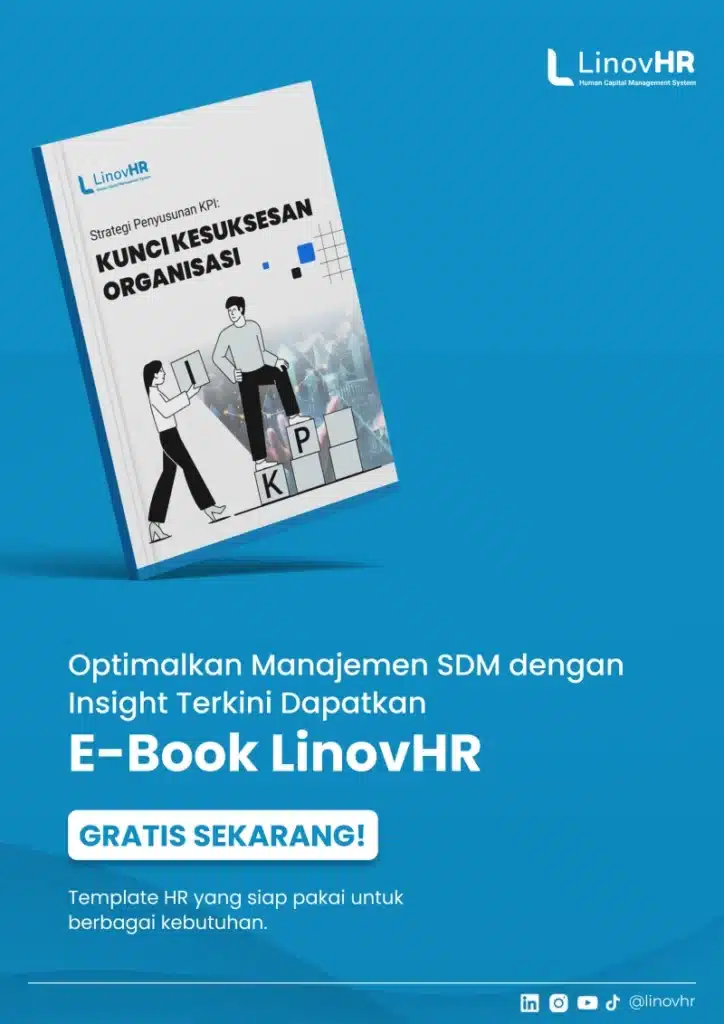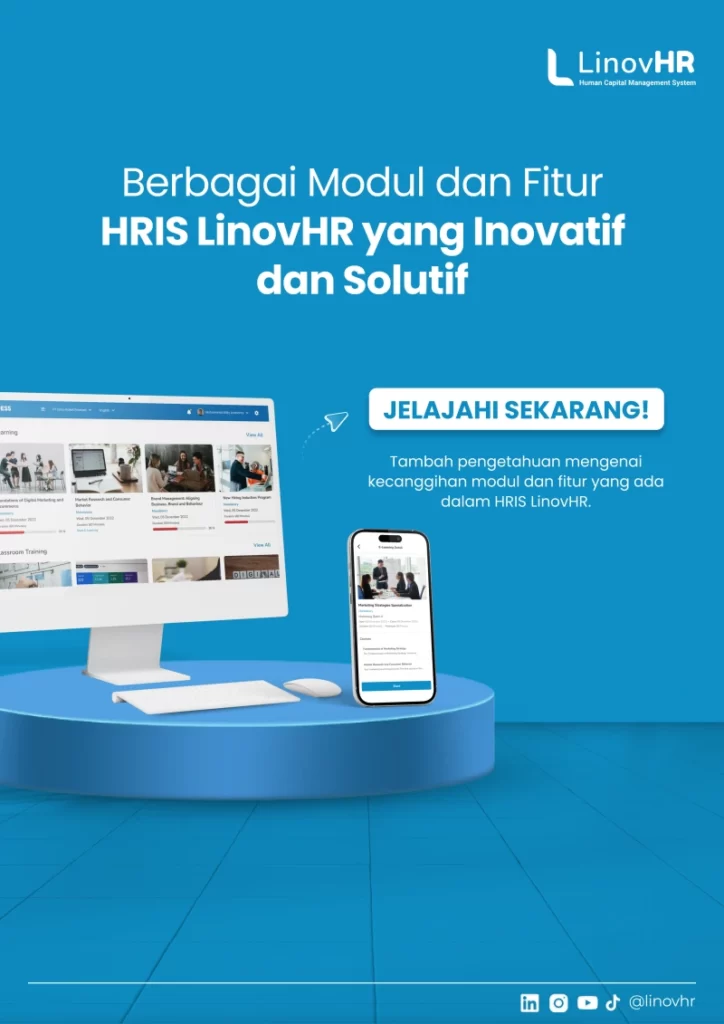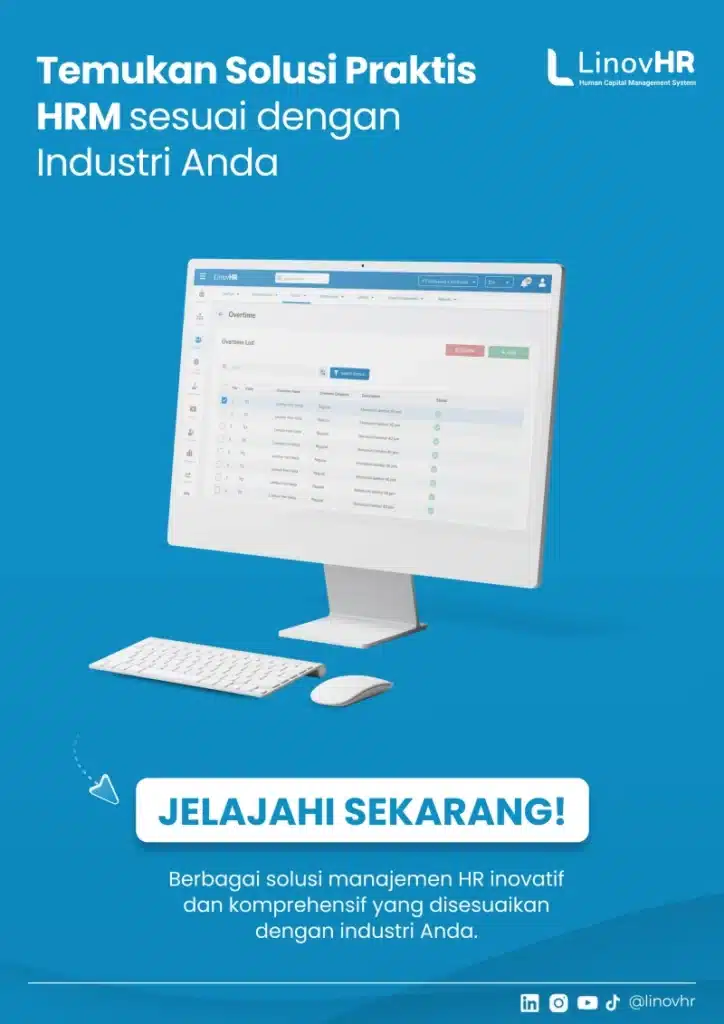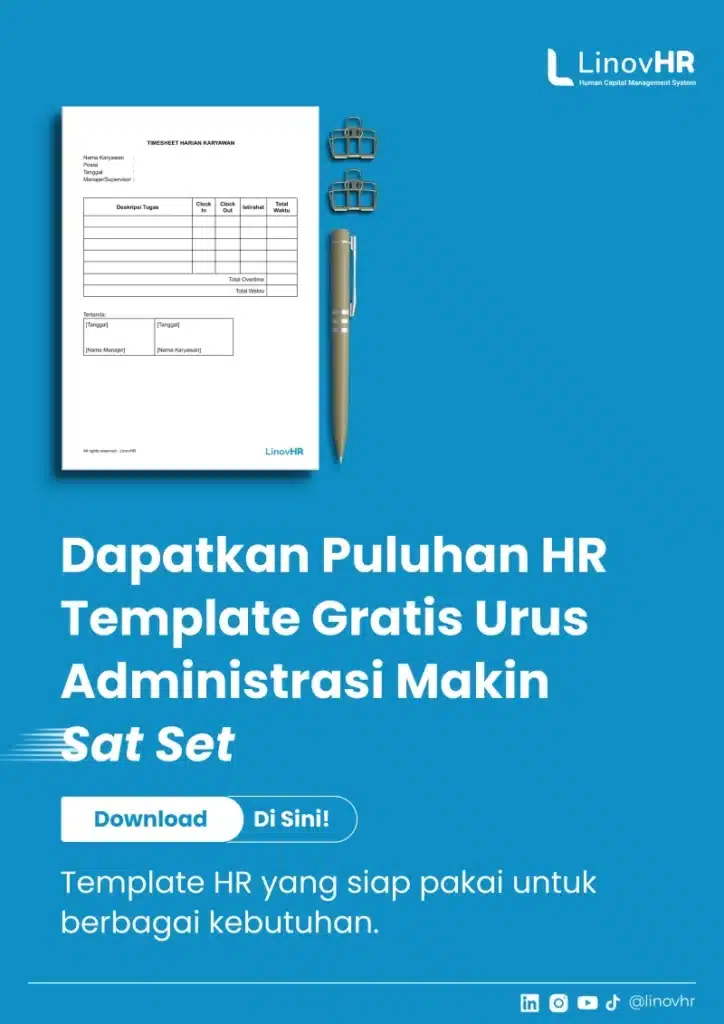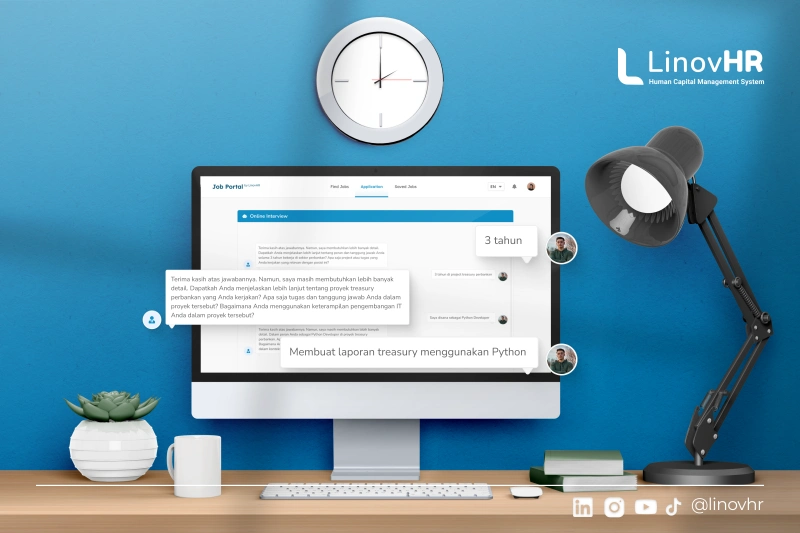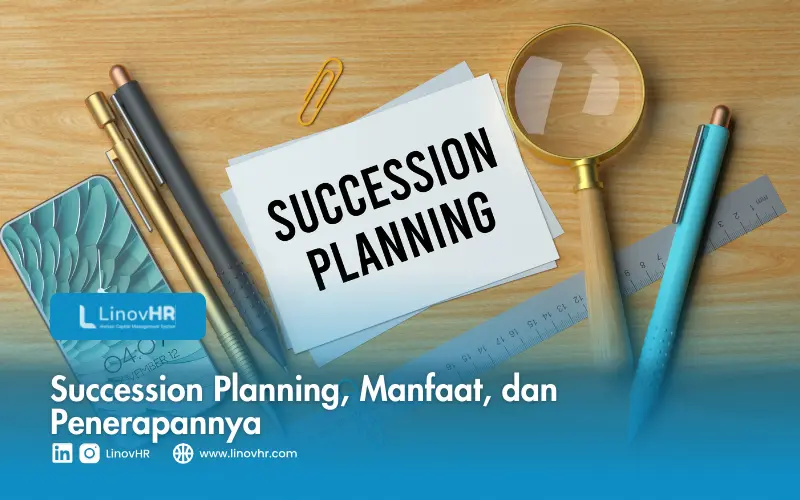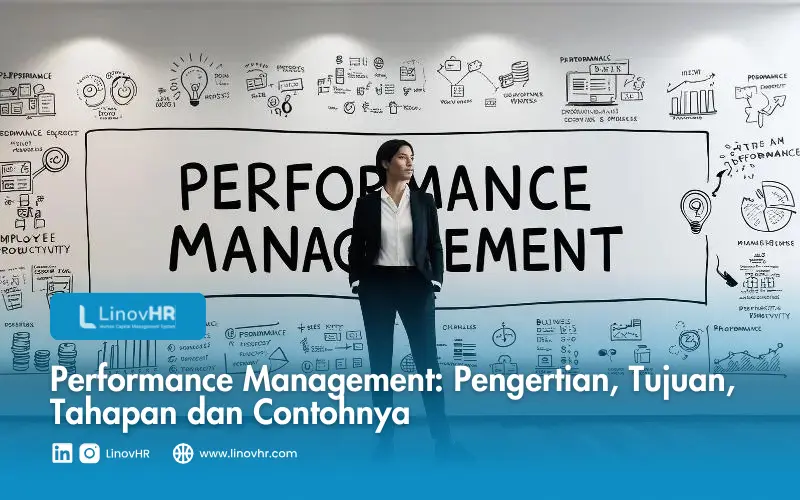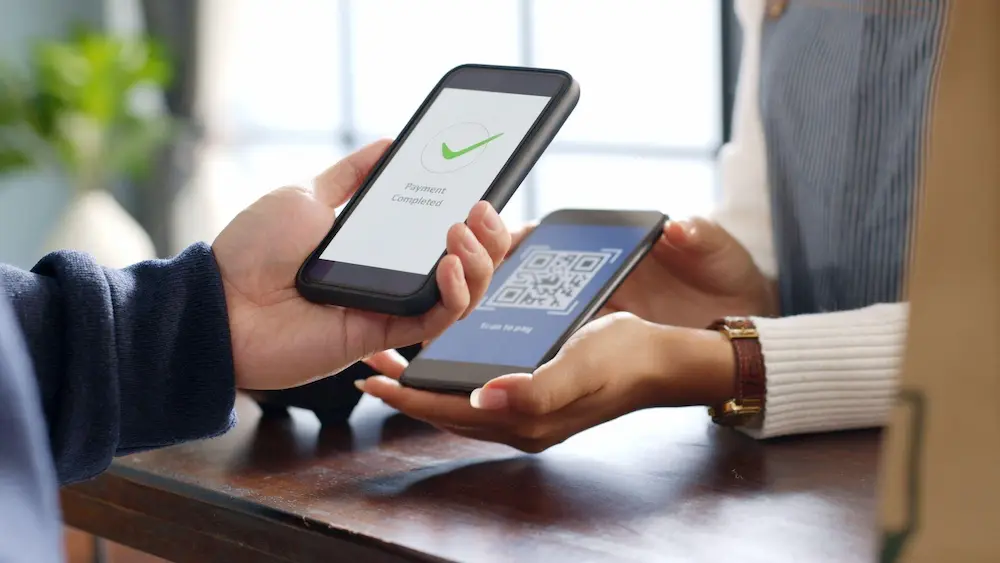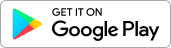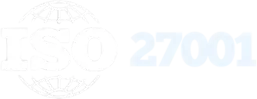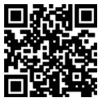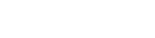Di dalam kegiatan pekerjaan, pastinya ada momen di mana kita perlu melakukan konversi PDF to Word. Tujuannya sendiri bisa beraneka macam, misalnya untuk keperluan mengisi formulir, melakukan perubahan data, dan banyak lainnya.
Kegiatan mengonversi ini sendiri dilakukan karena memang pada dasarnya format PDF bukanlah format yang mudah untuk diubah-ubah.
Diketahui, ada banyak cara yang bisa kita lakukan untuk mengubah format PDF ke Word. Baik itu secara online maupun gratis.
Bagi Anda yang ingin tahu lebih jauh cara-caranya, mari simak artikel LinovHR berikut!
Kenapa Perlu Mengubah PDF to Word?
Seiring dengan peningkatan popularitas penggunaan berbagai format dalam file digital, seringkali kita perlu mengubah PDF to Word agar bisa melakukan pengeditan secara tepat.
Di dalam kehidupan atau kegiatan pekerjaan sehari-hari, ada beberapa alasan mengapa kita perlu mengubah format ini, seperti:
1. Mengedit File
PDF adalah format file yang sulit diubah secara langsung. Ini karena sifatnya yang menjaga keaslian dokumen.
Maka dari itu, saat Anda ingin melakukan perubahan di dalam dokumen tersebut, diperlukan proses konversi PDF ke Word.
Setelah dilakukan konversi, Anda bisa lebih leluasa dalam melakukan perubahan pada dokumen tersebut.
Jika proses editing sudah selesai, Anda pun dapat langsung menyimpan dokumen tersebut kembali ke format PDF.
2. Perlu Melampirkan Dokumen Baru
Format PDF tidak seperti format dokumen lainnya. Ketika Anda sudah menyimpan dengan format ini.
Maka sulit bagi Anda untuk menambahkan dokumen baru di dalamnya. Salah satu cara untuk melakukannya adalah ubah PDF ke Word, setelah itu barulah Anda bisa melampirkan dokumen baru.
3. Pengaturan Ulang File
File PDF memiliki tata letak yang tetap, yang sulit diubah. Dengan mengubah PDF menjadi Word, Anda dapat dengan mudah mengatur ulang format dokumen sesuai kebutuhan.
Anda dapat melakukan pemformatan paragraf, mengubah gaya huruf, menambahkan tabel, atau menyisipkan grafik dengan lebih mudah.
Keuntungan dan Kelemahan Mengubah PDF to Word
Terdapat berbagai keuntungan yang dapat Anda rasakan jika menggunakan alat ubah PDF to Word, seperti:
1. Konversi Gratis dan Digital
Alat konversi PDF to Word dapat membantu Anda mengubah format file PDF secara gratis.
Anda tidak perlu mengeluarkan waktu dan biaya untuk konversi dan pengeditan tradisional jika Anda memiliki konverter yang tepat di genggaman Anda.
2. Mendapatkan File dari PDF yang Telah Dipindai
Salah satu manfaat penting adalah kemampuan untuk mendapatkan konten dari file PDF yang dipindai.
Dahulu, untuk mendapatkan konten dari dokumen terpindai adalah tugas yang sulit, tetapi sekarang Anda dapat melakukannya dengan mudah seperti seorang profesional.
Beberapa tools online bahkan dapat memindai file langsung jika perangkat Anda dilengkapi dengan kamera.
3. Pengeditan Cepat
Dengan alat yang online dan modern, Anda dapat dengan mudah mengedit file PDF dalam hitungan detik.
Anda hanya perlu memasukkan file PDF ke dalam alat konversi, dan Anda akan mendapatkan versi dokumen Word yang dapat diunduh dalam waktu singkat.
Konversi PDF membuat pengeditan dan manipulasi dokumen menjadi lebih mudah. Ini adalah keuntungan besar dalam menggunakan teknik konversi PDF to Word.
4. Jaminan Privasi
File PDF seringkali berisi informasi rahasia, sehingga jika Anda ingin menjaga kerahasiaan konten, Anda tidak boleh sembarangan meminta bantuan dari pihak ketiga untuk melakukan konversi PDF.
Jika Anda menggunakan alat konversi online, pastikan bahwa alat tersebut akan menghapus data masukan Anda dalam waktu singkat, biasanya antara tiga hingga empat detik.
5. Ukuran File Word yang Lebih Kecil
Keuntungan lain dari mengubah PDF ke Word adalah bahwa file PDF umumnya memiliki ukuran yang lebih besar dibandingkan dengan dokumen Word.
Dengan mengkonversi format file, Anda dapat mengurangi ukuran file tersebut. Hal ini tentu akan menghemat ruang penyimpanan di perangkat Anda.
Selain keuntungan, ada juga berbagai kelemahan yang dapat Anda rasakan jika menggunakan alat ubah PDF to Word, seperti:
1. Ketergantungan pada Koneksi Internet
Untuk melakukan konversi PDF ke Word secara online, Anda harus tetap terhubung dengan koneksi internet yang kuat sepanjang waktu.
Tanpa koneksi internet yang stabil, Anda tidak dapat melakukan konversi file PDF ke Word, bahkan jika Anda telah mengunduh aplikasi konversi PDF ke Word.
Hal ini menjadi kendala bagi mereka yang tidak memiliki akses internet yang konsisten.
2. Potensi Penyalahgunaan Konten
Salah satu kelemahan konversi PDF ke Word adalah potensi bagi siapa pun untuk mengubah konten dalam file. Hal ini menjadi masalah serius dalam hal keamanan dokumen.
Konversi online PDF ke Word telah mempermudah semua pengguna untuk melakukan konversi file PDF kapan saja. Namun, ini juga berarti ada ancaman terhadap keamanan dan privasi dokumen yang dikonversi.
3. Konversi Seluruh File
Jika Anda menggunakan alat konversi online, Anda akan mengonversi seluruh file secara keseluruhan daripada hanya bagian yang perlu diubah atau diedit.
Hal ini dapat memakan waktu dan sumber daya jika Anda hanya perlu mengubah beberapa bagian dalam dokumen.
Jadi, konversi keseluruhan file dapat menjadi kurang efisien dalam beberapa kasus.
Baca Juga: Langkah Convert PDF to Excel dengan Berbagai Cara Mudah
Tips untuk Mengoptimalkan Hasil Konversi PDF ke Word
Terkadang, karena adanya perubahan format, file menjadi berantakan dan sulit dibaca.
Untuk menghindari Anda mengalami hal ini, berikut ini beberapa tips yang bisa Anda terapkan untuk mengoptimalkan hasil konversi PDF to Word, seperti:
1. Menggunakan NotePad
Saat menyalin teks dari web atau PDF to Word, seringkali kita mengalami perubahan format tulisan. Misalnya, tulisan bisa menjadi tidak beraturan, tanpa spasi, atau tidak rata kanan-kiri.
Untuk mengatasi masalah tersebut, Anda dapat menggunakan aplikasi Notepad.
Dengan menggunakan aplikasi ini, Anda dapat menghapus format awal tulisan dari internet dan mengubahnya menjadi mode normal sesuai pengaturan.
Dengan kata lain, semua ukuran teks yang berbeda di halaman web, termasuk judul, sub-judul, dan isi, akan disamakan. Selain itu, tautan yang tertanam di dalam kata-kata juga akan hilang.
Jika Anda tertarik untuk menggunakan aplikasi ini, berikut adalah langkah-langkah untuk merapikan teks yang telah disalin dari internet menggunakan Notepad:
- Pertama, buka aplikasi Notepad.
- Blok teks yang akan Anda salin, lalu tempelkan di Notepad.
- Selanjutnya, blok kembali teks di Notepad dan salin ke halaman Ms Word.
- Dengan melakukan langkah ini, format teks tidak akan menjadi berantakan dan akan menyesuaikan dengan format paragraf yang telah ditentukan di Word.
2. Menggunakan Fitur Paragraph
Memanfaatkan fitur paragraph di Word dapat membantu merapikan tulisan yang berantakan. Fitur ini hanya tersedia dalam aplikasi microsoft Word.
Berikut ini adalah langkah-langkahnya:
- Blok seluruh tulisan yang telah disalin dari web ke Microsoft Word.
- Klik kanan pada mouse, kemudian pilih ‘Paragraph’.
- Di submenu ‘General’, Anda dapat mengatur penataan tulisan, seperti perataan ke kiri, kanan, tengah, atau rata kanan-kiri (justify). Caranya, pilih opsi left, right, center, atau justify pada kolom Alignment.
- Jika Anda ingin membuat inden pada awal paragraf, klik ‘Indentation’ di submenu ‘Paragraph’. Kemudian, ubah opsi (none) pada ‘Special’ menjadi First line. Anda juga dapat mengatur jarak inden yang diinginkan pada kolom ‘By’.
- Anda juga dapat mengatur jarak spasi antarbaris pada submenu ‘Spacing’ dengan mengatur opsi di bagian ‘Line Spacing Option’. Setelah selesai, klik tombol “OK”.
3. Menggunakan Shortcut
Terdapat metode yang lebih cepat dalam merapikan tulisan dibandingkan dengan cara sebelumnya.
Namun, sebelum melanjutkan, Anda perlu menulis satu atau dua paragraf dengan format yang diinginkan di file Microsoft Word terlebih dahulu.
Setelah itu, ikuti langkah-langkah di bawah ini untuk membuat salinan teks menjadi rapi di Microsoft Word.
- Blok tulisan yang memiliki format yang sesuai.
- Tekan tombol Ctrl + Shift + C secara bersamaan.
- Selanjutnya, blok tulisan dari web atau PDF yang telah disalin ke Microsoft Word.
- Dari teks yang telah diblok, tekan tombol Ctrl + Shift + V secara bersamaan.
Setelah itu, tulisan yang sebelumnya berantakan akan menyesuaikan dengan format teks yang sebelumnya.
Apabila Anda menemukan tulisan dengan spasi ganda yang terlalu banyak, Anda dapat menggunakan fitur Replace pada menu bar Microsoft Word.
Berikut adalah langkah-langkah yang perlu Anda lakukan:
- Tekan tombol Ctrl + F secara bersamaan, kemudian tekan tombol spasi dua kali.
- Di menu Navigation yang biasanya terletak di sebelah kiri halaman, akan muncul jumlah spasi ganda dalam file Anda.
- Selanjutnya, klik menu Home, lalu pilih Replace yang terletak di pojok kanan atas menu bar.
- Pada kolom ‘Find what’, ketikkan spasi dua kali. Selanjutnya, pada kolom ‘Replace with’, ketikkan spasi satu kali.
- Klik ‘Replace All’, dan mesin akan secara otomatis mengganti spasi ganda menjadi hanya satu spasi.
Baca Juga: 10 Cara Gabung PDF Online Lewat Aplikasi Sampai di Android
10 Cara Convert PDF to Word
Berikut ini cara-cara yang bisa Anda lakukan untuk dapat melakukan perubahan file dari PDF ke format Word. Anda bisa memilih cara mana yang menurut Anda paling mudah.
1. Menggunakan Microsoft Word
Anda dapat dengan mudah dan cepat mengubah file PDF menjadi Word menggunakan Microsoft Word di laptop tanpa menggunakan aplikasi tambahan.
Untuk melakukannya, pastikan Anda memiliki versi Microsoft Word 2013 atau yang lebih baru untuk mengedit file PDF.
Berikut langkah-langkahnya:
- Buka program Microsoft Word.
- Klik “Buka” atau “Open” untuk memilih file PDF yang ingin diubah menjadi Word.
- Setelah terbuka, pilih “File”.
- Klik “Simpan Sebagai” atau “Save as”.
- Pilih format file “Dokumen Word”.
- Sekarang file PDF Anda telah diubah dan disimpan sebagai file Word.
2. Adobe Acrobat DC
Adobe Acrobat DC adalah salah satu perangkat lunak yang sangat efektif untuk mengedit file PDF. Jika Anda ingin menggunakan Adobe Acrobat DC untuk mengonversi file, ikuti langkah-langkah berikut:
- Pastikan Anda telah menginstal Adobe Acrobat DC di laptop Anda.
- Buka perangkat lunak tersebut dan pilih “Komputer” di menu utama.
- Unggah file PDF yang ingin Anda konversi.
- Di sisi kanan, pilih opsi “Ekspor PDF” atau “Export PDF”.
- Pilih format “Microsoft Word” dan klik “Ekspor” atau “Export”.
- Tentukan folder tempat Anda ingin menyimpan file Word yang dihasilkan dengan mengklik “Pilih folder lain” atau “Choose a different folder”. Klik “Simpan” atau “Save”.
- File Word akan otomatis terbuka setelah proses konversi selesai.
- Selesai.
3. Google Docs
Google Docs adalah layanan gratis dari Google yang menyediakan berbagai fitur. Salah satu fitur yang berguna adalah kemampuan untuk mengunggah file PDF dan mengeditnya dengan bebas.
Anda juga dapat menyimpannya dalam format docx, yang kompatibel dengan Microsoft Office Word.
Berikut adalah langkah-langkahnya:
- Buka browser lalu dengan akun Google, buka Google Docs.
- Setelah terbuka, klik pada menu dan pilih opsi untuk memilih file.
- Akan muncul pop-up yang menampilkan beberapa menu, pilih “Unggah” atau “Upload”.
- Pilih file yang ingin diubah, dan setelah dipilih, unduh file tersebut.
- Setelah terunduh, buka file tersebut. Anda akan diarahkan ke tampilan file yang diunggah melalui Google Docs.
- Untuk mengubah file, pilih menu “File”, lalu pilih “Unduh Sebagai” atau “Download As” dan pilih format “Microsoft Word”.
- Selesai.
4. PDFElement
Aplikasi konversi file ini tersedia gratis dan bisa Anda gunakan sebagai alternatif untuk mengubah file PDF ke dalam format Word.
Cara menggunakannya juga mudah, ikuti langkah berikut ini:
- Unduh PDFElement di smartphone Anda.
- Setelah proses unduh selesai, buka aplikasi dan pilih dokumen yang ingin Anda konversi ke Word.
- Lanjut dengan buka tab Convert dan pilih to Word. Proses konversi pun dimulai, tunggu hingga beberapa saat.
- Setelah selesai, Anda bisa menyimpan dokumen ke perangkat Anda.
5. Small PDF
Small PDF adalah situs web yang memungkinkan pengguna mengkonversi PDF ke Word tanpa perlu mengunduh aplikasi tambahan.
Berikut adalah langkah-langkahnya:
- Kunjungi situs web Small PDF di https://smallpdf.com/.
- Pilih “PDF to Word Converter”.
- Klik “Choose file” atau “Pilih file” dan pilih dokumen PDF yang ingin Anda ubah menjadi Word.
- Klik “Convert to Word” atau “Konversi ke Word” dan tunggu beberapa detik atau menit untuk proses konversi.
- Klik “Download” untuk mengunduh file PDF yang telah diubah menjadi file .docx.
6. I Love PDF
Selain Small PDF, Anda juga dapat menggunakan situs web I Love PDF untuk mengonversi file PDF ke Word dengan langkah-langkah yang serupa.
Berikut adalah cara melakukannya:
- Kunjungi situs web I Love PDF di https://www.ilovepdf.com/.
- Pilih “PDF to Word” atau “PDF ke Word”.
- Klik “Select PDF File” atau “Pilih File PDF” dan pilih file PDF yang ingin Anda ubah menjadi Word.
- Klik “Convert to Word” atau “Konversi ke Word” dan tunggu beberapa detik atau menit untuk proses konversi.
- Klik “Download Word” untuk mengunduh file PDF yang telah diubah menjadi file .docx.
7. Sejda.com
Sejda.com adalah sebuah layanan online dan offline yang menyediakan konversi dan pengeditan file PDF to Word.
Anda dapat menggunakan berbagai alat yang disediakan oleh Sejda.com secara gratis dalam periode tertentu, sedangkan untuk versi pro tersedia dengan biaya tambahan.
Berikut adalah langkah-langkah untuk mengkonversi PDF to Word
- Buka halaman konversi Sejda.com terlebih dahulu.
- Klik “Unggah file” untuk mengunggah file PDF yang ingin Anda konversikan.
- Pilih opsi “Keep Layout” agar tata letak dokumen tetap sama, kemudian klik “Lanjutkan”.
- Proses konversi akan dimulai. Setelah selesai, klik “Unduh” untuk melihat hasilnya.
- Jika Anda ingin menyimpan file ke OneDrive, Dropbox, Google Drive, atau layanan lainnya, Anda dapat memilih opsi yang tersedia di bawahnya.
- Konversi telah selesai.
8. Aplikasi UniPDF
Selain menggunakan fitur yang ada pada dokumen secara langsung, Anda juga dapat menggunakan aplikasi desktop seperti UniPDF untuk mengkonversi PDF ke Word.
Berikut adalah langkah-langkahnya:
- Jalankan aplikasi UniPDF dan buka tab “Settings”.
- Pastikan format Word dipilih dengan tipe file “.doc”.
- Kembali ke tab “Home” dan pilih opsi output Word.
- Klik “Add” dan cari file yang ingin Anda ubah menjadi Word.
- Terakhir, klik “Convert” untuk memulai proses konversi dan tunggu hingga selesai.
9. Google Drive
Jika Anda tidak memiliki aplikasi UniPDF atau aplikasi konversi PDF lainnya, Anda dapat melakukan konversi PDF to Word melalui Google Drive.
Berikut adalah langkah-langkahnya:
- Buka Google Drive Anda dan klik ikon “New”, lalu pilih “File upload”.
- Pilih file PDF yang akan Anda konversi, lalu unggah file tersebut.
- Setelah file terunggah, buka dokumen tersebut dan akan muncul tampilan.
- Klik “Open with Google Docs”.
- File PDF akan segera dikonversi menjadi Word dan akan muncul di lembar kerja Google Docs.
- Perhatikan bahwa formatnya mungkin akan sedikit berubah. Sebelum menyimpannya, Anda dapat melakukan editing terlebih dahulu.
- Setelah dokumen sudah rapi, Anda dapat menyimpannya dalam format Word dengan cara mengklik tab “File” – “Download” – “Microsoft Word (docx)”.
- File akan langsung terunduh dan tersimpan di perangkat Anda.
10. Website Converter
Cara ini sangat populer karena selain praktis, Website Converter menjadi pilihan utama bagi mahasiswa atau pekerja yang ingin mengubah file sesuai keinginan.
Berikut adalah langkah-langkahnya:
- Kunjungi salah satu Website Converter yang terpercaya menggunakan browser Anda.
- Tentukan jenis output yang Anda inginkan, pilih “PDF to .docx”.
- Klik “Browse” dan pilih dokumen PDF yang ingin Anda ubah menjadi Word.
- Tap “Convert” dan tunggu hingga proses konversi selesai.
- Setelah itu, akan muncul pop-up yang memungkinkan Anda mengunduh file yang telah berhasil dikonversi.
Itulah informasi mengenai berbagai cara praktis convert PDF to Word yang bisa Anda terapkan mengubah PDF menjadi Word merupakan proses yang penting untuk mengedit dan mengatur ulang konten dokumen Anda, bukan?
Anda bisa memanfaatkan beberapa alat konversi PDF to Word gratis dan online yang dapat digunakan untuk memudahkan proses tersebut. Semoga bermanfaat!