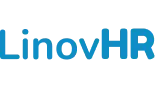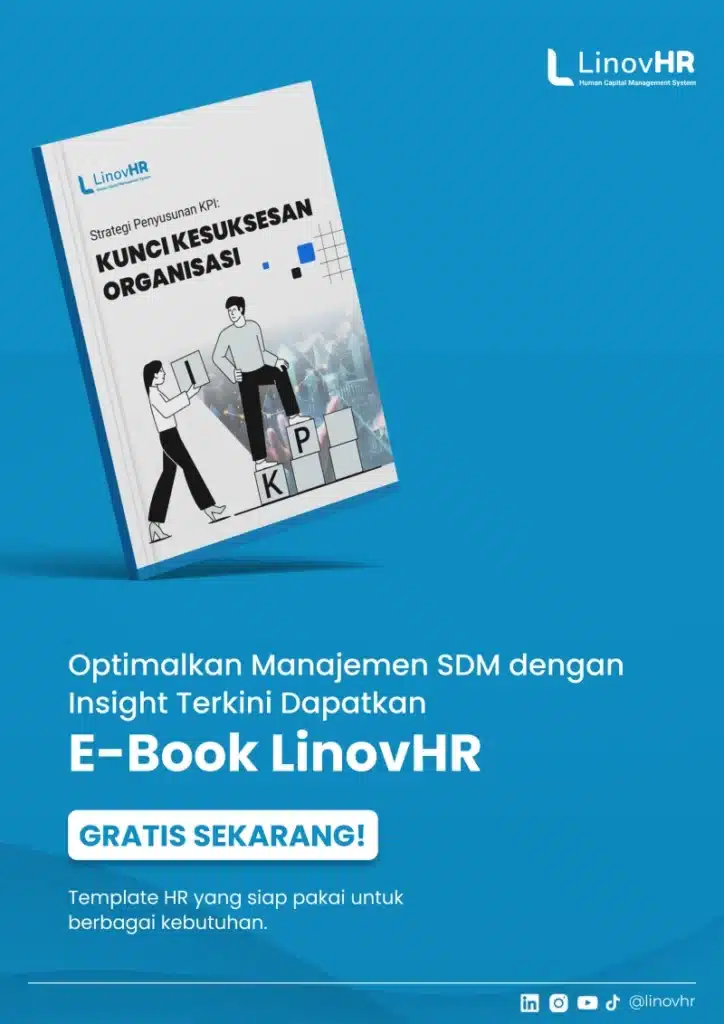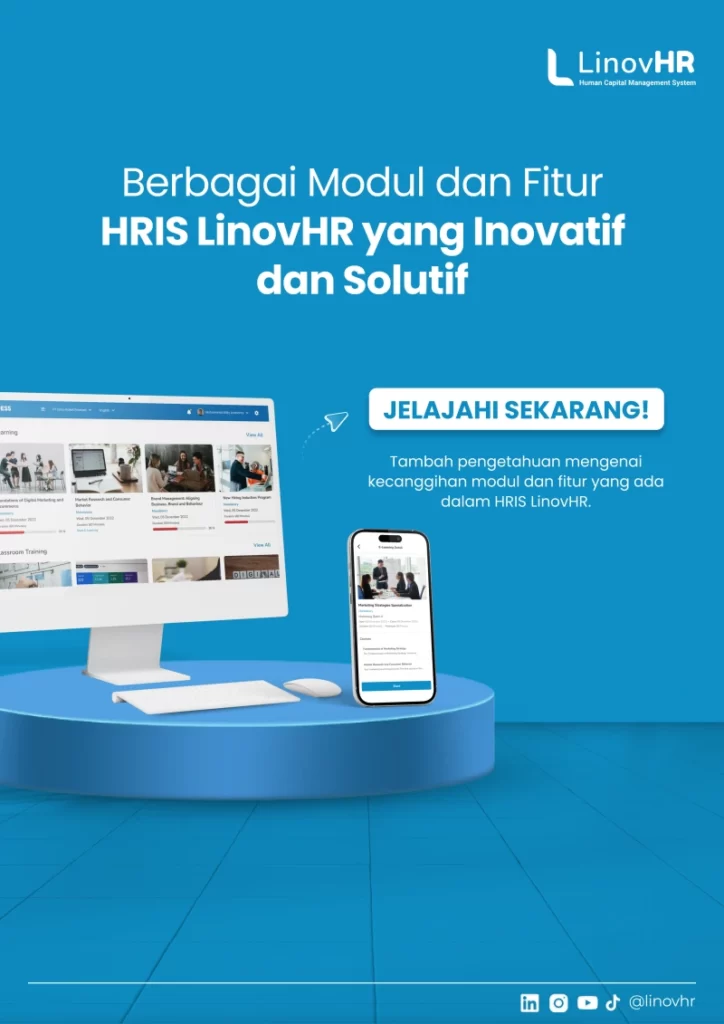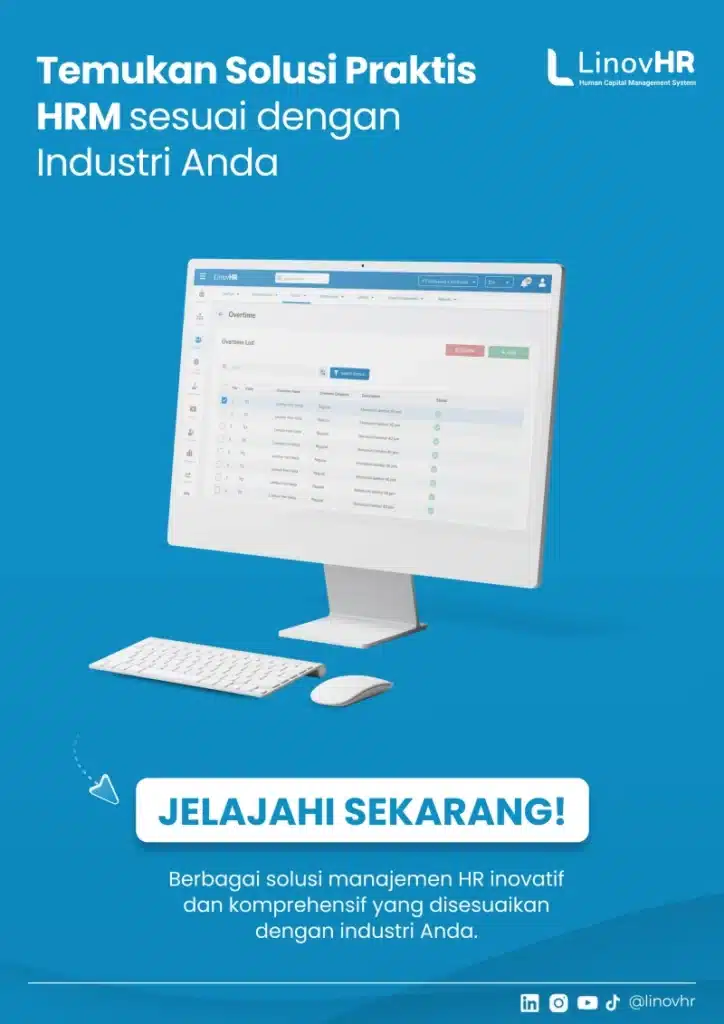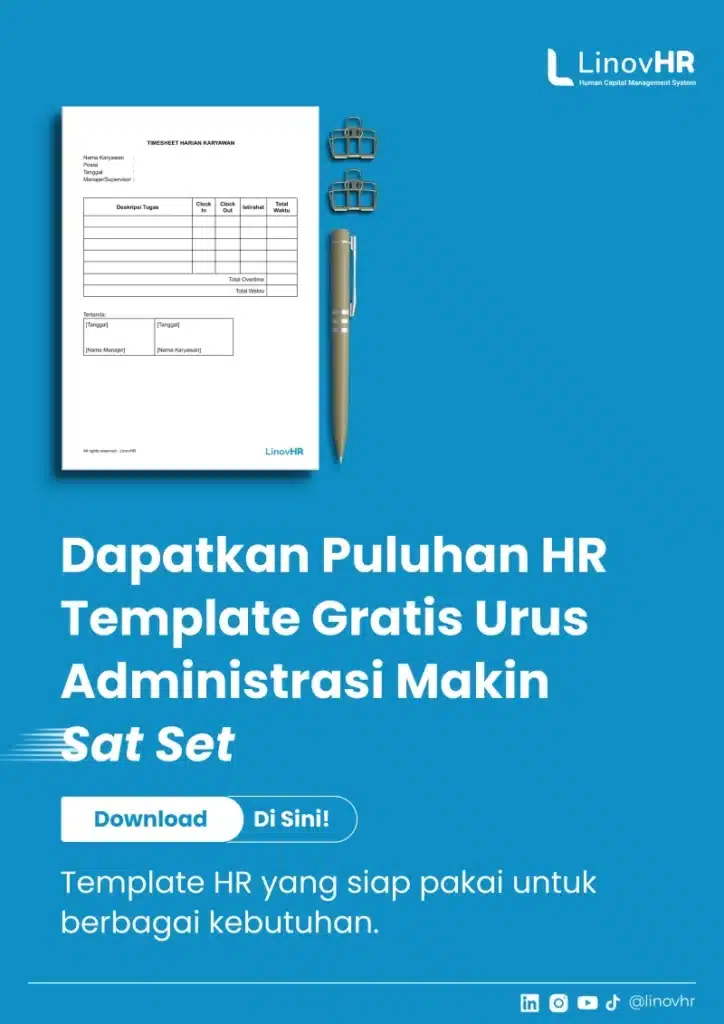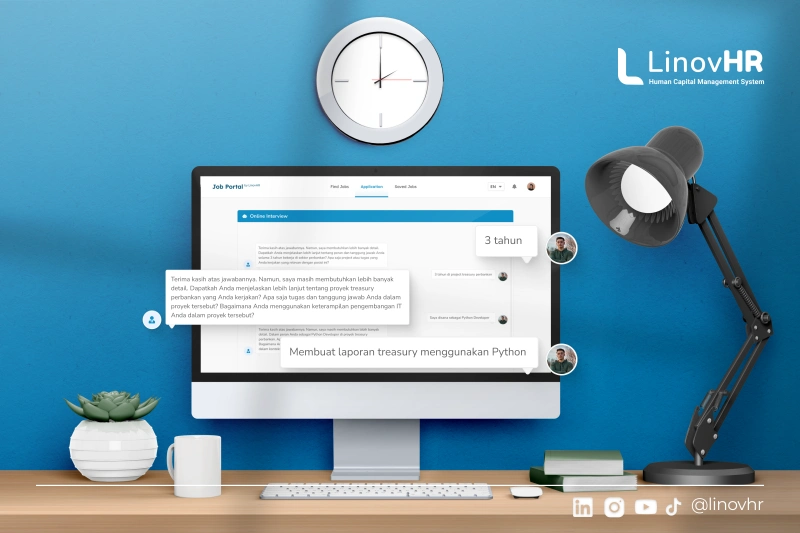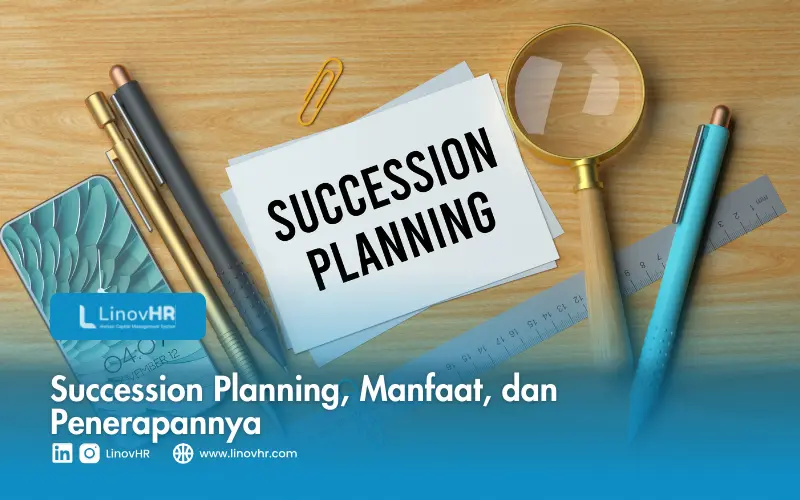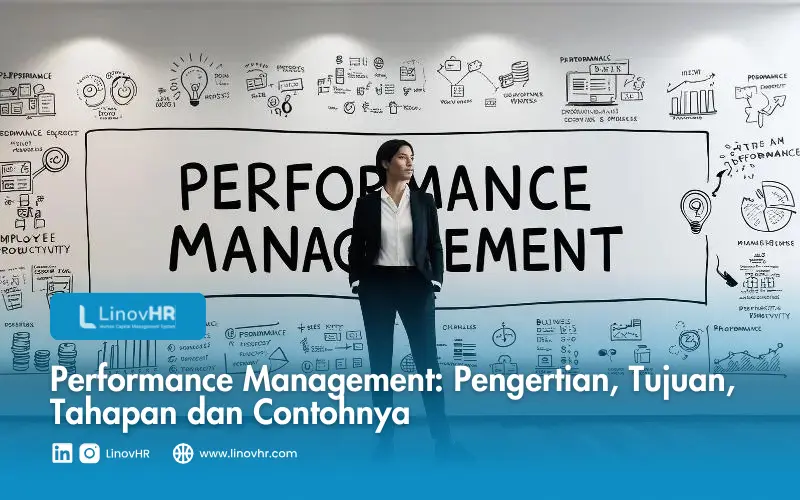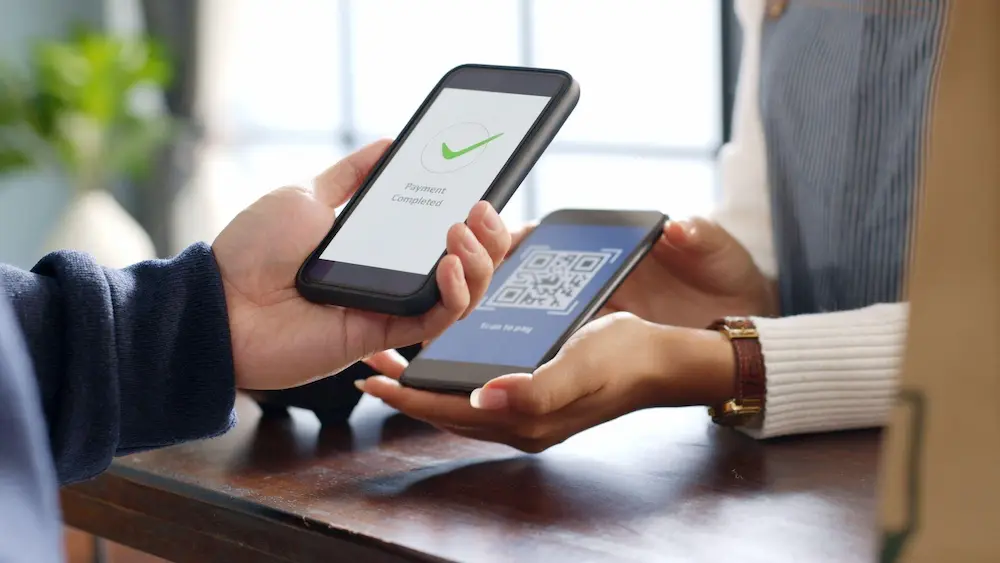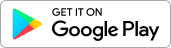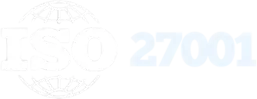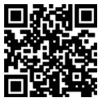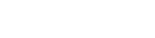Absensi merupakan salah satu faktor penting di dalam sebuah perusahaan. Hal ini dikarenakan absensi berfungsi sebagai pencatat kehadiran karyawan.
Kehadiran karyawan sendiri umumnya digunakan oleh perusahaan sebagai indikator atau acuan dalam membayarkan upah/gaji dari setiap karyawannya serta hal-hal lain yang masih berkaitan.
Dengan menerapkan absensi online di Microsoft Excel dapat menjadi solusi yang efisien bagi tim HRD dan pemilik bisnis. Fitur dan kapabilitas yang tersedia dapat dimanfaatkan secara gratis untuk mengelola data kehadiran karyawan dengan lebih efektif.
Dalam kesempatan kali ini, LinovHR akan memberikan panduan mengenai cara membuat dan contoh absensi karyawan bulanan Excel yang bisa Anda tiru. Simak penjelasan lengkapnya di bawah ini.
Cara Membuat Tabel Absensi Karyawan dengan Excel
Untuk memudahkan Anda dalam membuat daftar absensi karyawan dengan Microsoft Excel, berikut beberapa langkah yang bisa Anda perhatikan dan ikuti.
- Buka aplikasi Microsoft Excel yang ada pada PC atau Laptop yang Anda miliki.
- Pada worksheet yang baru dibuka tersebut, buatlah 12 sheets yang nantinya akan digunakan untuk melakukan pencatatan kehadiran setiap bulannya.

- Selanjutnya, pindahkan kursor ke kolom Cell A1. Lalu, mulailah membuat tabel absensi karyawan. Anda bisa memulainya dengan menuliskan nama karyawan, total hari dalam sebulan, serta kategori kehadiran yang berlaku. Sebagai contoh, H (hadir), I (izin), S (sakit), dan A (alfa). Selain itu, warnai kolom dengan warna merah, untuk menandakan hari libur yang ada pada bulan tersebut.

- Lakukan pengaturan pada list input kategori secara otomatis, agar data yang ditampilkan seragam. Tujuannya untuk mengurangi dan mencegah terjadinya kesalahan input data yang dapat berdampak pada validasi pada saat melakukan rekap data. Caranya yaitu blok sel terbuka (sel kosong yang berisi keterangan kehadiran), klik menu Data > Data Validation. Setelah itu, atur kriteria sesuai dengan kebutuhan.

Setelah Anda selesai melakukan pengaturan pada Data Validation, maka tampilan selanjutnya akan seperti berikut ini:

- Langkah yang terakhir yaitu Anda bisa melakukan pengaturan untuk menandakan kehadiran pada daftar kehadiran yang Anda buat. Tujuannya yakni agar di setiap kategori kehadiran terdapat warna yang berbeda-beda. Caranya yaitu melakukan blok pada sel terbuka yang berisi keterangan kehadiran. Selanjutnya, klik menu Home > Conditional Formatting > Highlight Cells Rules > Equal To…


Setelah Anda selesai melakukan pengaturan. Maka hasilnya akan menjadi seperti berikut ini. Jika menginginkan warna yang berbeda di setiap kategori, Anda juga dapat melakukan Custom Format.
Baca Juga: Rumus Microsoft Excel Lengkap dan Wajib Anda Ketahui
Cara Menghitung Kehadiran Karyawan di Excel
Sekarang Anda sudah mengetahui cara membuat tabel absensi menggunakan Microsoft Excel. Selanjutnya, Anda perlu juga memahami cara menghitung kehadiran karyawan dengan baik dan benar menggunakan rumus-rumus Excel. Berikut cara yang bisa Anda lakukan.
1. Menghitung Hari Kerja
Hari kerja dapat diartikan sebagai hari masuk kerja dikurangi dengan hari yang termasuk ke dalam kategori absen ataupun libur.
Rumus
Jumlah Hari Kerja = Total hari sebulan (klik sel hari ke-31) – COUNTIF(Range kehadiran,”A”) – COUNTIF (Range kehadiran,”L”) – COUNTIF(Range kehadiran,”M”)
Untuk keterangan A, L, dan M, dapat diklik pada kotak kriteria.

2. Menghitung Jumlah Kehadiran
Berikut ini rumus yang dapat Anda gunakan untuk melakukan perhitungan jumlah setiap kategori kehadiran, seperti berapa karyawan yang masuk kerja dan berapa karyawan yang absen atau tidak masuk kerja.
Baca Juga: Contoh Daftar Hadir Karyawan di Excel dan Google Spreadsheet
Rumus
Jumlah Pekerja yang Hadir = COUNTIF(Range kehadiran,”H”)
Jumlah Pekerja yang Absen = COUNTIF(Range kehadiran,”A”)

Baca Juga: Berbagai Contoh Laporan Absensi Karyawan
4. Menghitung Persentase Kehadiran
Untuk menghitung persentase kehadiran sendiri, caranya terbilang cukup mudah. Anda bisa menggunakan rumus persentase kehadiran berikut ini.
Rumus
Persentase Kehadiran = Jumlah Pekerja Hadir / jumlah hari kerja x 100%
Sebagai contoh, pada bulan Januari, hari kerjanya berjumlah 26 hari. Maka rumus perhitungannya seperti ini:
Rumus
Persentase Kehadiran = Jumlah Pekerja Hadir / 26 x 100%

Untuk mengetahui jumlah atau total kehadiran, Anda dapat gunakan rumus SUM dan AVERAGE.
Baca Juga: Sistem Presensi Secara Online
Aplikasi Absensi untuk Mengelola Kehadiran Karyawan
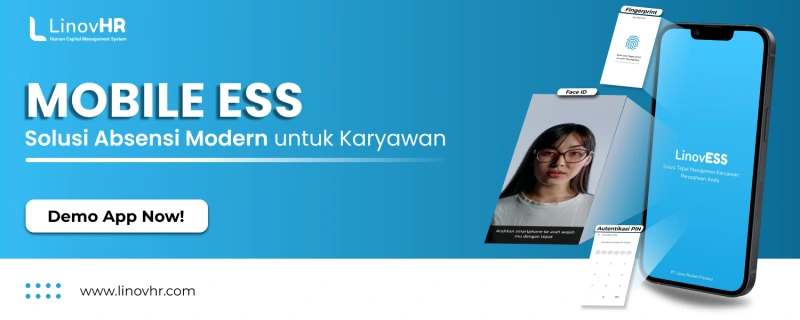
Anda memang bisa mengelola daftar absensi perusahaan dengan menggunakan Microsoft Excel. Namun cara tersebut bisa dibilang kurang efektif dan efisien.
Selain pembuatannya yang membutuhkan banyak waktu, pencatatan dan perhitungannya pun terbilang tidak cukup akurat.
Jika Anda ingin menggunakan cara yang lebih mudah dan praktis, maka Anda dapat menggunakan Aplikasi Absensi LinovHR.
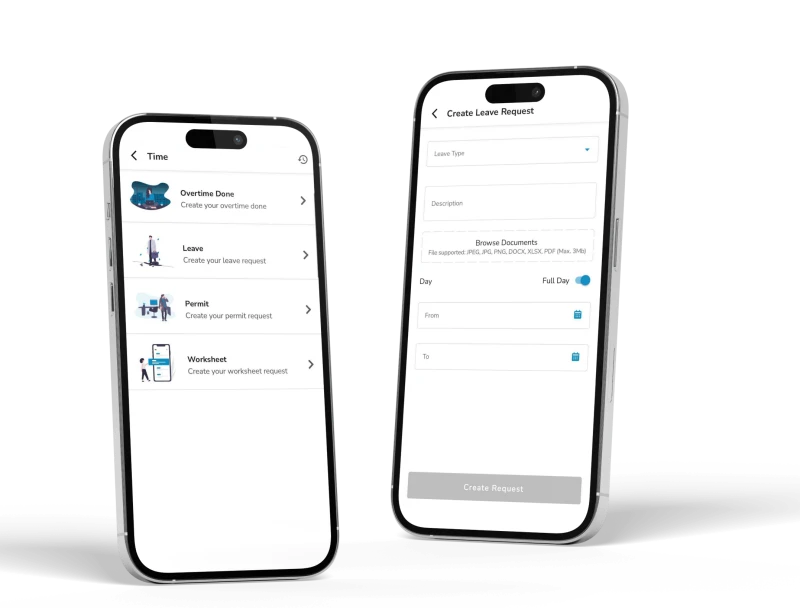
Aplikasi absensi online yang satu ini dapat memudahkan manajemen dalam melakukan pengelolaan kehadiran karyawan. Tak hanya itu, aplikasi ini juga dapat membantu karyawan dalam melakukan pengelolaan jadwal kerja karyawan, pengajuan cuti, izin, hingga sakit.
Hanya dengan satu aplikasi, Anda dapat menikmati beragam kemudahan dalam mengelola kehadiran karyawan, secara cepat, tepat, dan akurat!
Itulah pembahasan mengenai cara membuat dan contoh absensi karyawan bulanan Excel.
Semoga artikel ini dapat bermanfaat!