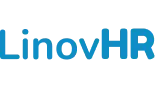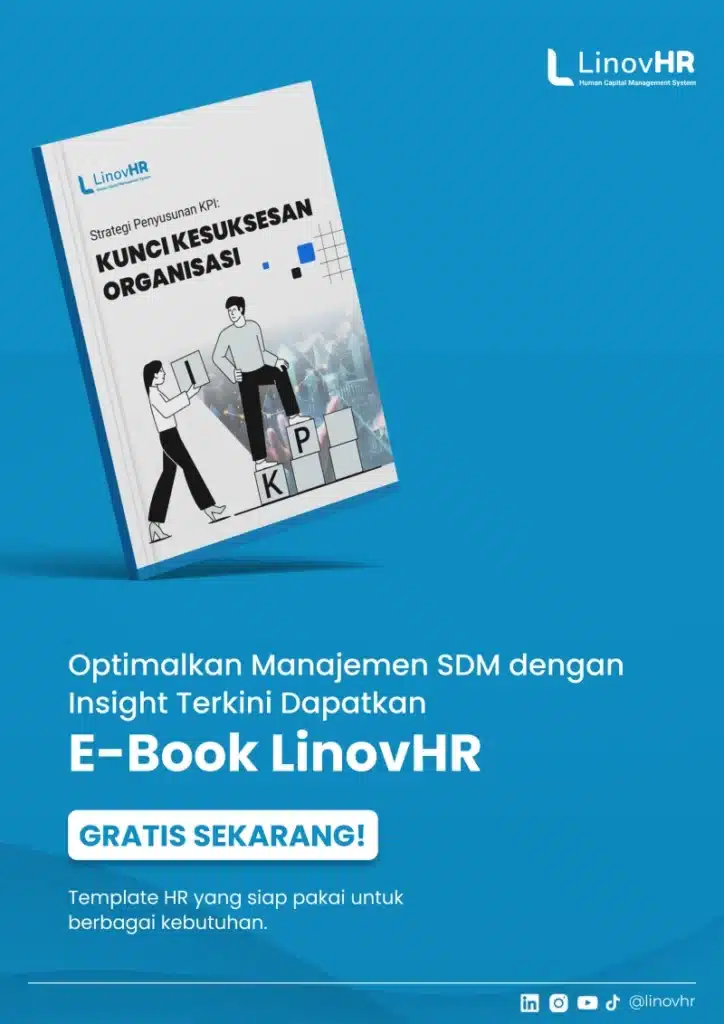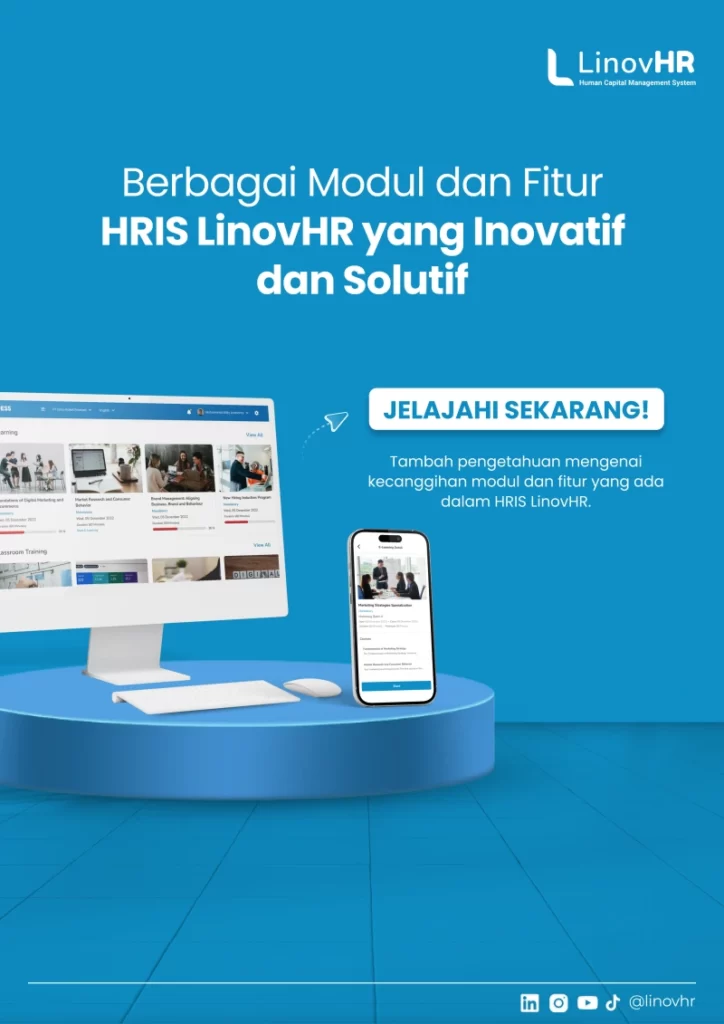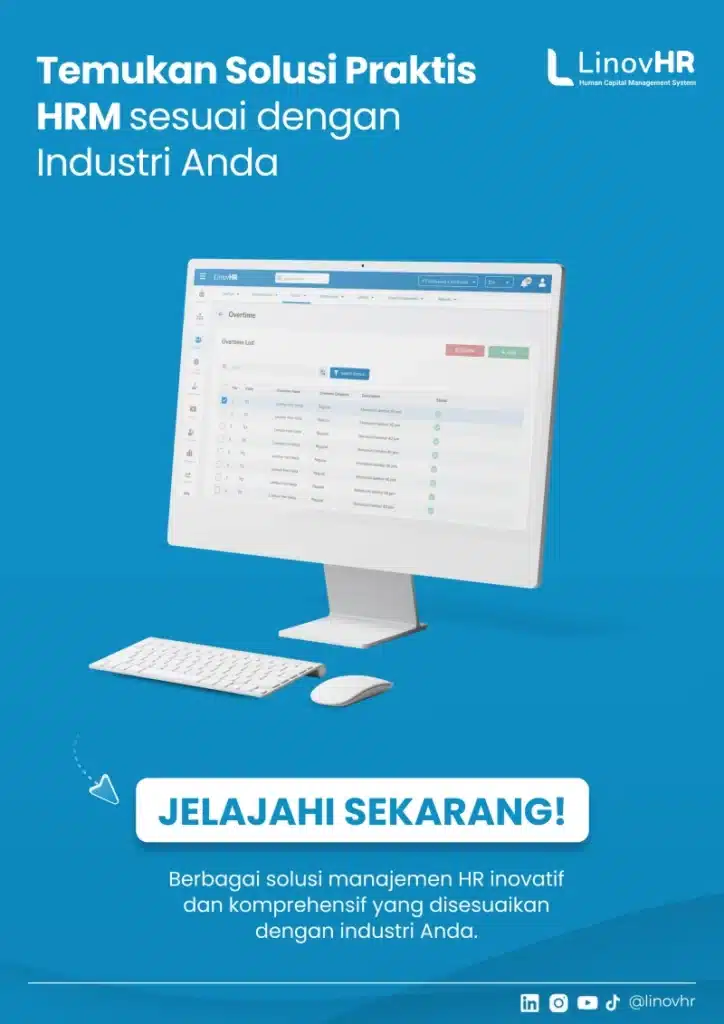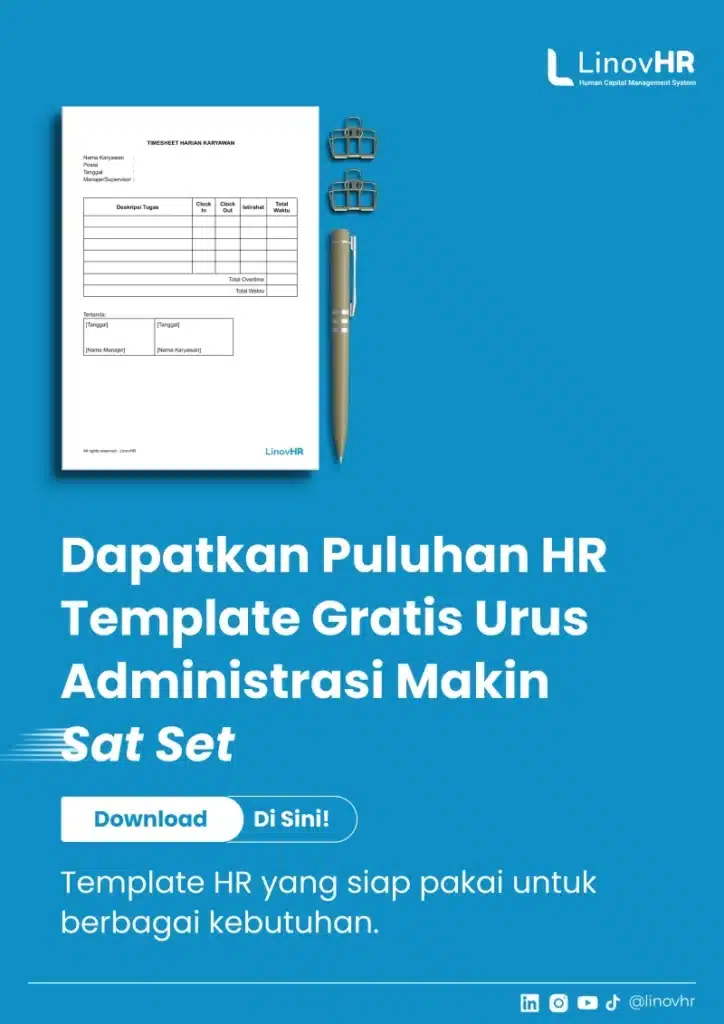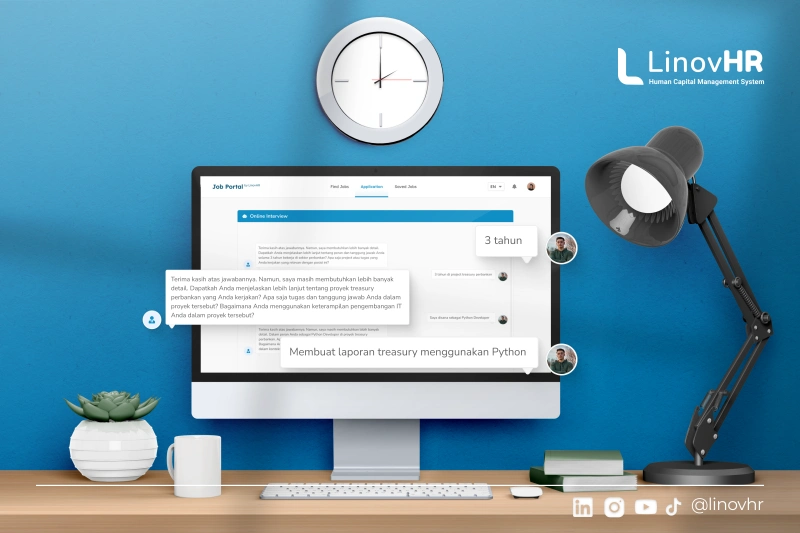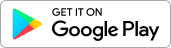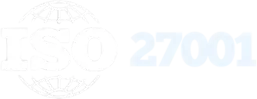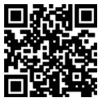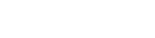Microsoft Word adalah alat pengolah kata yang sangat populer dan sering digunakan untuk membuat berbagai jenis dokumen.
Namun, seringkali pengguna mengalami kendala ketika harus menghapus halaman kosong yang muncul secara tidak diinginkan.
Hal ini dapat menjadi tugas yang membingungkan, terutama bagi mereka yang tidak terbiasa dengan fitur-fitur tertentu.
Dalam artikel LinovHR ini, kita akan mengetahui panduan praktis tentang cara menghapus halaman kosong di Microsoft Word dengan berbagai cara mudah. Simak artikel di bawah ini selengkapnya!
Alasan Mengapa Terdapat Halaman Kosong di Word
Halaman kosong yang muncul di Microsoft Word dapat disebabkan oleh berbagai alasan.
Salah satunya adalah pengaturan margin yang tidak tepat, di mana batas-batas halaman tidak teratur sehingga menciptakan ruang kosong yang tidak diinginkan.
Selain itu, penggunaan pemformatan yang kompleks, seperti kolom atau tabel yang terlalu besar, juga bisa menjadi penyebab halaman kosong.
Dokumen yang diimpor dari sumber eksternal, seperti salinan teks dari internet atau file PDF, mungkin juga membawa format yang tidak sesuai, menyebabkan halaman kosong terjadi.
Selain itu, kesalahan saat menyisipkan atau menghapus konten juga dapat menciptakan halaman kosong yang sulit diatasi.
Memahami berbagai alasan ini membantu pengguna Word mengidentifikasi sumber masalah dan mengambil langkah-langkah yang tepat untuk menghapus halaman kosong dengan efektif.
Cara Menghapus Halaman Kosong di Word

Berikut adalah sepuluh lebih cara praktis untuk mengatasi masalah ini dan menghapus halaman kosong di Word dengan mudah.
1. Menggunakan Backspace
Cara efektif untuk mengatasi halaman kosong di Microsoft Word adalah dengan menggunakan tombol backspace.
Tidak hanya mudah, tetapi juga sangat cepat untuk diterapkan.
Berikut adalah langkah-langkah praktis untuk menghapus halaman kosong menggunakan tombol backspace:
- Mulailah dengan membuka dokumen Word dan arahkan kursor ke halaman kosong yang ingin dihapus.
- Pada pojok kanan bawah halaman, klik dan tekan tombol “Backspace” atau “Delete” pada keyboard hingga halaman kosong terhapus.
- Jika halaman kosong terletak di bagian akhir dokumen, Anda dapat mempercepat proses ini dengan menekan CTRL+End+Backspace, sehingga halaman tersebut akan dihapus secara instan.
Dengan menggunakan metode ini, pengguna dapat dengan mudah menghilangkan halaman kosong dalam dokumen Word tanpa perlu melibatkan langkah-langkah yang rumit.
2. Menggunakan Navigation Pane
Cara lain yang efektif untuk menghapus halaman kosong di Microsoft Word adalah dengan memanfaatkan Navigation Pane.
Berikut adalah panduan langkah-langkahnya:
- Buka dokumen Word yang ingin di-edit.
- Pilih opsi “View” di menu bar Word, dan tandai kotak pada “Navigation Pane” yang terletak dalam menu “Show“.
- Setelah itu, Navigation Pane akan muncul di sisi kiri layar, lalu pilih submenu “Pages“.
- Temukan halaman kosong yang ingin dihapus dan klik pada halaman tersebut.
- Tekan tombol “Backspace” untuk menghapus halaman kosong tersebut.
Dengan memanfaatkan Navigation Pane, pengguna dapat dengan mudah melihat seluruh halaman dalam dokumen Word, memudahkan identifikasi dan penghapusan halaman kosong tanpa kesulitan.
3. Menggunakan Nomor Halaman
Sebagai alternatif praktis, metode menghapus halaman kosong di Microsoft Word dapat dilakukan dengan memanfaatkan nomor halaman.
Berikut adalah langkah-langkah rinci untuk menerapkan metode ini:
- Buka dokumen Word yang sedang diolah.
- Tekan kombinasi tombol CTRL+G pada keyboard untuk membuka kotak dialog “Go To“.
- Selanjutnya, ketik nomor halaman yang merujuk pada halaman kosong yang ingin dihapus.
- Tekan tombol “Enter” pada keyboard dan pilih opsi “Close“.
- Pastikan bahwa halaman yang telah dipilih sesuai dengan yang diinginkan, kemudian tekan tombol “Backspace” untuk menghapusnya.
Penerapan metode ini memberikan cara yang efisien dan sistematis untuk mengatasi halaman kosong dalam dokumen Word.
4. Menghapus Halaman dengan Fitur Page Break
Page break adalah salah satu fitur yang dimiliki Microsoft Word yang biasanya digunakan untuk menyisipkan halaman kosong baru dalam dokumen.
Berikut adalah langkah-langkah untuk menghapus halaman kosong di Word yang telah menggunakan page break:
- Buka dokumen Word yang sedang diolah.
- Klik ikon “Paragraph Mark” yang terletak di tab “Home” pada menu bar Word untuk mengaktifkan tampilan paragraph mark.
- Selanjutnya, lakukan double-click pada halaman yang memiliki page break, sehingga halaman tersebut akan terpilih secara otomatis.
- Terakhir, tekan tombol “Backspace” atau “Delete” pada keyboard untuk menghapus halaman tersebut.
Dengan mengikuti langkah-langkah ini, pengguna dapat dengan mudah menghapus halaman kosong yang telah menggunakan page break, menjadikan proses pengeditan dokumen lebih efisien dan terorganisir.
5. Memanfaatkan Paragraph Mark
Jika Anda berniat untuk menghapus halaman kosong yang terletak di akhir dokumen Microsoft Word, cara ini dapat dijadikan alternatif .
Berikut adalah langkah-langkahnya yang perlu diikuti:
- Pastikan dokumen Word yang akan diedit sudah terbuka.
- Pilih opsi “Paragraph” pada menu, kemudian klik ikon “Paragraph Mark” yang terletak di tab “Home” pada menu bar Word.
- Setelah langkah tersebut dilakukan, simbol-simbol yang sebelumnya tidak tampak di halaman akhir dokumen atau halaman kosong akan muncul.
- Lanjutkan dengan mengklik dan menyorot seluruh simbol tersebut, dan akhiri proses dengan menekan tombol “Backspace” atau “Delete” pada keyboard.
Dengan mengadopsi metode ini, Anda dapat menghapus halaman kosong di akhir dokumen dengan lebih mudah.
6. Memanfaatkan Fitur Table of Content
Proses pembuatan Table of Content tidak hanya berguna untuk menyusun halaman, tetapi juga dapat dimanfaatkan sebagai metode efektif untuk menghapus halaman kosong di Microsoft Word.
Berikut adalah panduan untuk menggunakan fitur tersebut dengan langkah-langkah praktis:
- Arahkan kursor ke halaman yang hendak dihapus.
- Gunakan Ctrl + G untuk membuka kotak dialog “Go To“, lalu masukkan nomor halaman dan tekan Enter untuk beralih ke halaman tersebut.
- Pilih atau seret teks atau konten halaman yang ingin dihapus.
- Alternatifnya, Anda dapat mengklik di awal teks dan Shift-klik di akhir teks.
- Akhiri proses dengan menekan tombol Delete atau Backspace pada keyboard.
Dengan menggunakan fitur ini, Anda dapat menghapus halaman kosong dalam dokumen Word.
Baca Juga: 5 Cara Menghilangkan Garis Merah di Word dengan Cepat
7. Menghapus dengan Opsi Hard Return
Apabila terdapat halaman ekstra atau kosong yang muncul di tengah atau akhir dokumen Anda, hal tersebut mungkin disebabkan oleh beberapa faktor, salah satunya adalah pembuatan halaman yang tidak diperlukan saat menekan tombol Enter.
Untuk menghapus halaman menggunakan fitur Hard Return, berikut adalah panduannya:
- Klik tab “Beranda” di Ribbon dan pastikan opsi “Perlihatkan/Sembunyikan ¶” diaktifkan dalam grup “Paragraf“. Tanda paragraf (¶) akan muncul di dokumen, memudahkan identifikasi.
- Pilih paragraf kosong atau tanda paragraf dengan menyeretnya menggunakan kursor.
- Lanjutkan dengan menekan tombol “Delete” atau “Backspace” pada keyboard.
Dengan mengikuti panduan ini, Anda dapat menghapus halaman yang tidak diinginkan yang mungkin muncul akibat penggunaan Hard Return yang berlebihan.
8. Memanfaatkan Section Break
Page Break yang tidak diperlukan dapat menyebabkan munculnya halaman ekstra atau kosong dalam dokumen Anda.
Untuk menghapus halaman kosong di Word yang disebabkan oleh Page Break, berikut adalah panduannya:
- Klik tab “Beranda” di Ribbon dan pastikan opsi “Perlihatkan/Sembunyikan ¶” diaktifkan dalam grup “Paragraf“. Ini memungkinkan tanda paragraf (¶) muncul dalam dokumen, membantu identifikasi Page Break.
- Page Break akan terlihat jika telah disisipkan dalam dokumen.
- Pilih Page Break dengan menyeretnya ke atas menggunakan kursor, atau dengan melakukan dua kali klik.
- Lanjutkan dengan menekan tombol “Delete” atau “Backspace” pada keyboard.
- Ulangi langkah-langkah ini jika Page Break terdapat pada bagian lain yang perlu dihapus.
Perlu diingat bahwa menghapus Page Break dapat mengubah format di halaman tersebut, termasuk header dan footer.
Dengan menggunakan metode ini, Anda dapat dengan formal menangani Page Break yang tidak diperlukan.
9. Menghapus Halaman Melalui Tampilan Draf
Salah satu metode untuk menghapus halaman kosong di Word adalah melalui Draft View.
Berikut adalah langkah-langkah formal untuk menghapus halaman kosong di Word dengan melihat tampilan Draft:
- Klik tab “View” pada Menu Ribbon.
- Pilih opsi “Draft” dalam grup “Views“.
- Identifikasi halaman yang mengandung Page atau Section Break yang ingin dihapus.
- Klik tombol “Delete” atau “Backspace” pada keyboard.
- Kembali ke tampilan Word yang asli dengan mengklik tab “View” pada Menu Ribbon, dan memilih opsi “Print Layout” dalam grup “View“.
Anda dapat dengan resmi menghapus halaman kosong melalui Draft View, menjaga tampilan dokumen sesuai dengan penggunaan yang Anda inginkan.
10. Menonaktifkan Fitur Track Changes
Proses menghapus halaman kosong di Word tidak selalu berjalan lancar. Apabila Anda menghadapi kesulitan, Anda dapat mempertimbangkan opsi Track Changes di Word.
Berikut adalah panduan untuk menghapus halaman kosong di Word secara manual:
- Matikan terlebih dahulu fitur Track Changes dengan mengklik tab “Review” di Ribbon.
- Pilih opsi “Lacak Perubahan” dalam grup “Tracking” di Ribbon.
- Dari menu yang muncul, pilih “Track Changes” untuk mematikan pelacakan.
- Track Changes akan muncul di grup “Tracking” pada tab “Review” di Ribbon.
- Anda dapat menggunakan kombinasi tombol Ctrl + Shift + E untuk menonaktifkan Tracking Changes.
Dengan menggunakan metode ini, Anda dapat mengatasi kesulitan dalam menghapus halaman kosong.
11. Menghapus Format Paragraf
Metode lain untuk menghapus halaman kosong di Word adalah dengan menghilangkan format paragraf yang tidak diinginkan.
Berikut adalah langkah-langkah untuk mengubah pemformatan paragraf:
- Pilih paragraf pertama pada halaman yang ingin dihapus setelahnya.
- Klik tab “Home” di Ribbon.
- Klik kotak dialog “Paragraf” yang terletak di sudut kanan bawah dalam grup “Paragraf“. Sebuah kotak dialog akan muncul.
- Pilih tab “Line and Page Break“.
- Setelah itu, akan muncul 1-3 opsi untuk menghapus format, seperti:
- “Page Break before“: menyisipkan hentian halaman sebelum paragraf.
- “Keep with Next“: mencegah jeda halaman antara paragraf saat ini dan paragraf berikutnya.
- “Keep lines Together“: mencegah jeda halaman dalam paragraf.
- Matikan opsi paragraf yang menyebabkan halaman kosong atau tidak diinginkan muncul.
- Klik “Oke” setelahnya untuk menghapus halaman kosong melalui perubahan format paragraf.
Dengan menerapkan metode ini, Anda dapat mengatasi halaman kosong melalui perubahan format paragraf dalam penggunaan Microsoft Word.
Baca Juga: 10 Cara Praktis Convert PDF to Word Gratis dan Online
Cara Menghapus Halaman Kosong di HP
Untuk menghapus halaman kosong di aplikasi Microsoft Word pada perangkat HP, Anda dapat mengikuti langkah-langkah berikut:
- Buka aplikasi Microsoft Word pada perangkat HP Anda. Pastikan Anda telah membuka dokumen yang ingin di-edit.
- Arahkan layar perangkat Anda untuk berpindah ke halaman kosong yang ingin dihapus.
- Gunakan fungsi sentuh untuk memilih teks atau isi halaman yang ingin dihapus. Anda dapat melakukan ini dengan menyeret atau menandai area yang ingin dihapus.
- Setelah memilih teks atau isi halaman, cari opsi “Backspace” di keyboard HP. Pilih opsi tersebut untuk menghapus konten yang dipilih.
- Jangan lupa untuk menyimpan perubahan yang telah Anda lakukan. Pilih opsi “Simpan” atau “Save” agar perubahan tersebut tersimpan pada dokumen.
- Buka kembali dokumen untuk memastikan bahwa halaman kosong telah berhasil dihapus. Periksa tata letak dan konten dokumen untuk memastikan tidak ada halaman yang tidak diinginkan.
Langkah-langkah ini dapat bervariasi sedikit tergantung pada versi aplikasi Microsoft Word yang Anda gunakan di perangkat HP Anda.
Cara Menghapus Halaman Kosong di Word MacOS
Untuk menghapus halaman kosong di Microsoft Word pada perangkat MacOS, Anda dapat mengikuti langkah-langkah berikut:
Berikut adalah langkah-langkah cara menghapus halaman kosong di Microsoft Word pada MacOS:
- Pada halaman yang ingin Anda hapus, klik atau ketuk di mana saja di halaman tersebut.
- Tekan kombinasi tombol Option+⌘+G pada keyboard. Hal ini akan membuka kotak dialog “Go To“.
- Dalam kotak dialog “Go To“, ketikkan \page di bagian “Masukkan nomor halaman“. Ini adalah perintah yang akan membantu Anda menuju halaman secara spesifik.
- Setelah mengetik \page, tekan tombol Enter pada keyboard Anda. Kemudian, pilih opsi “Close” untuk menutup kotak dialog.
- Pastikan bahwa halaman konten yang ingin Anda hapus telah dipilih dengan benar. Anda dapat memastikannya dengan melihat apakah kursor berada di tempat yang tepat.
- Dengan halaman konten yang dipilih, tekan tombol Delete pada keyboard Anda. Halaman kosong tersebut akan dihapus dari dokumen.
Dengan mengikuti langkah-langkah ini, Anda dapat dengan mudah menghapus halaman kosong di Microsoft Word pada perangkat MacOS Anda.
Cara Menghapus Halaman Kosong di Word Windows
Berikut adalah langkah-langkah cara menghapus halaman kosong di Microsoft Word pada perangkat Windows:
- Pada halaman yang ingin Anda hapus, klik atau ketuk di mana saja di halaman tersebut.
- Tekan tombol Ctrl+G pada keyboard. Hal ini akan membuka kotak dialog “Pergi ke“.
- Dalam kotak dialog “Pergi ke“, ketikkan \page di bagian “Masukkan nomor halaman“. Ini adalah perintah yang akan membantu Anda menuju halaman secara spesifik.
- Setelah mengetik \page, tekan tombol Enter pada keyboard Anda. Kemudian, pilih opsi “Tutup” untuk menutup kotak dialog.
- Pastikan bahwa halaman konten yang ingin Anda hapus telah dipilih dengan benar. Anda dapat memastikannya dengan melihat apakah kursor berada di tempat yang tepat.
- Dengan halaman konten yang dipilih, tekan tombol Delete pada keyboard Anda. Halaman kosong tersebut akan dihapus dari dokumen.
Dengan mengikuti langkah-langkah ini, Anda dapat dengan mudah menghapus halaman kosong di Microsoft Word pada perangkat Windows Anda.
Author
-
Seorang penulis konten SEO dengan pengalaman luas dalam menulis artikel yang dioptimalkan untuk mesin pencari. Berfokus pada strategi konten yang menarik dan informatif untuk website.
Lihat semua pos