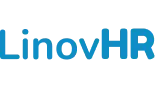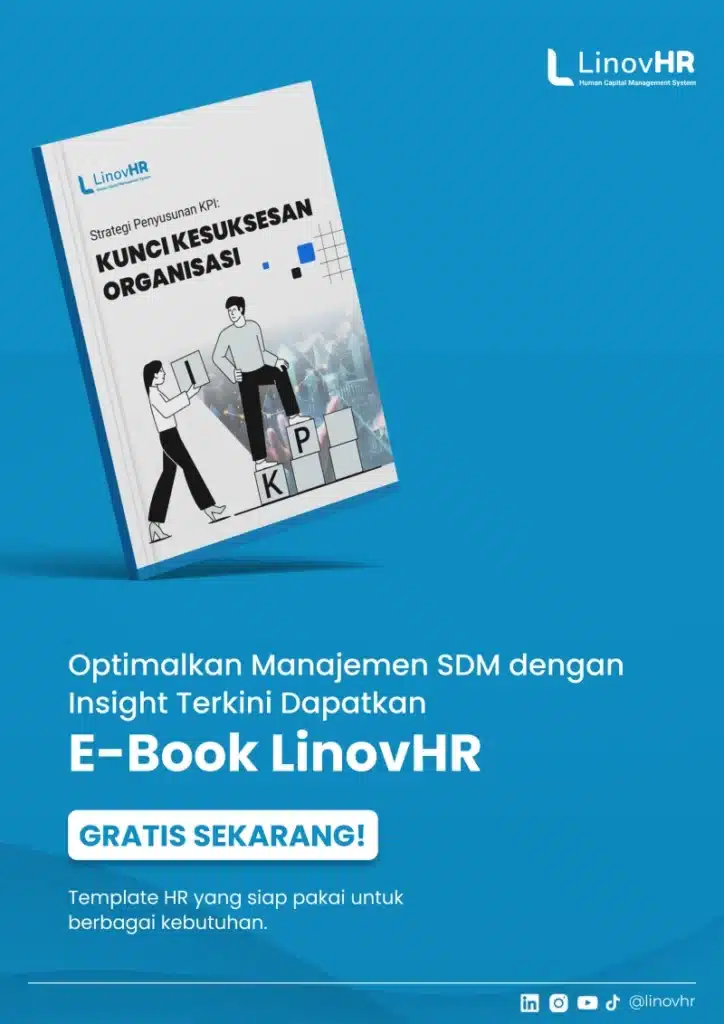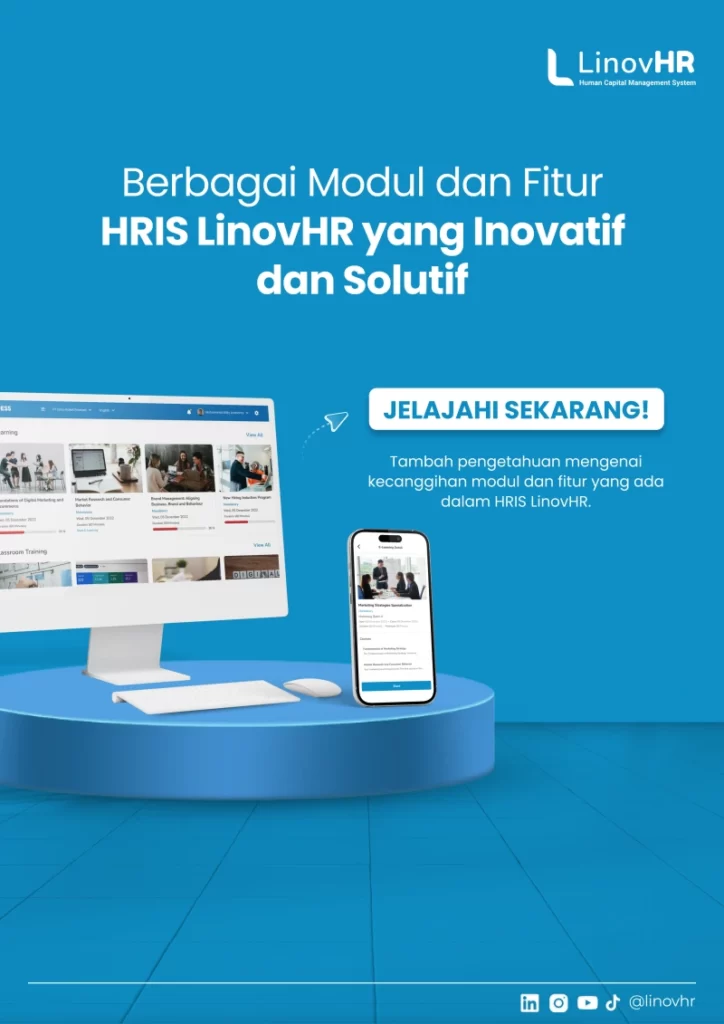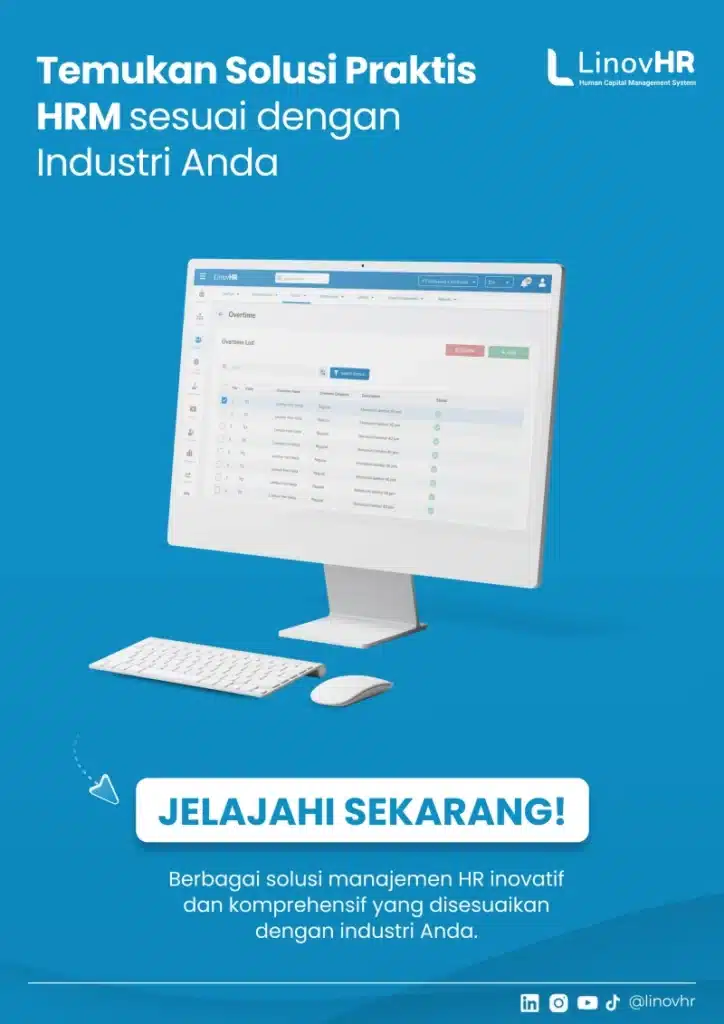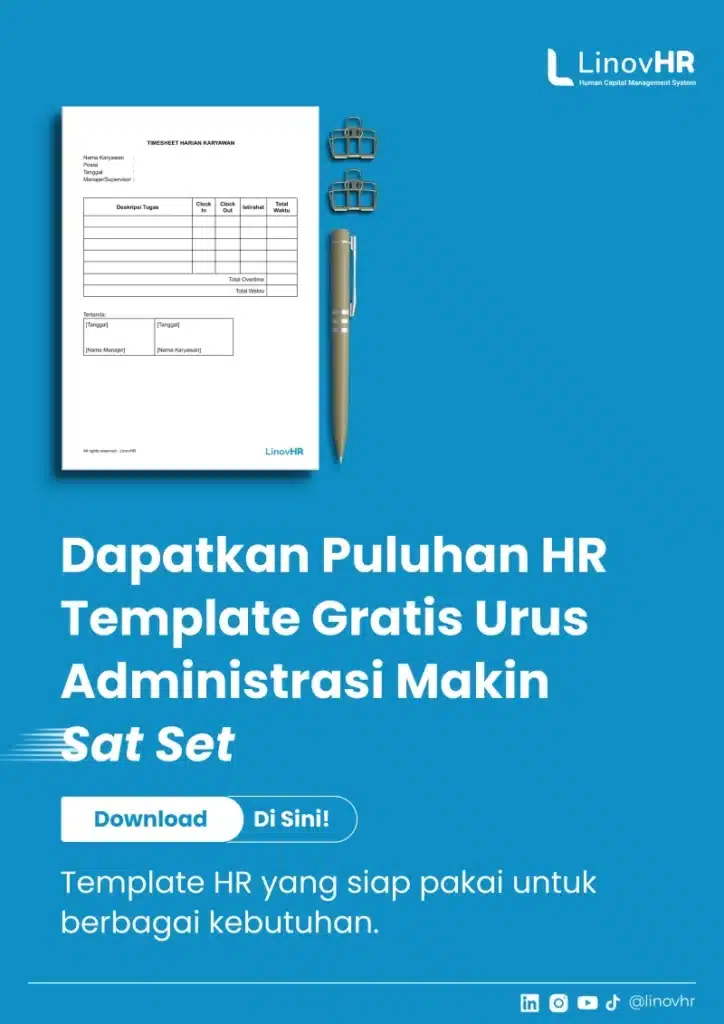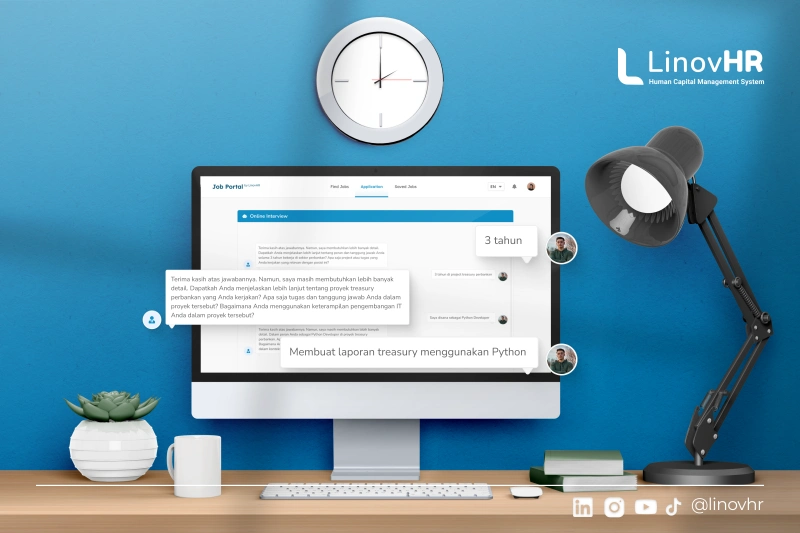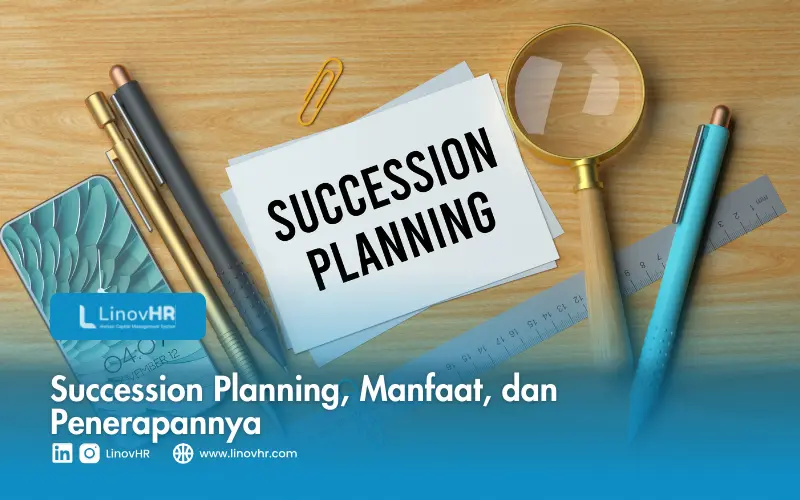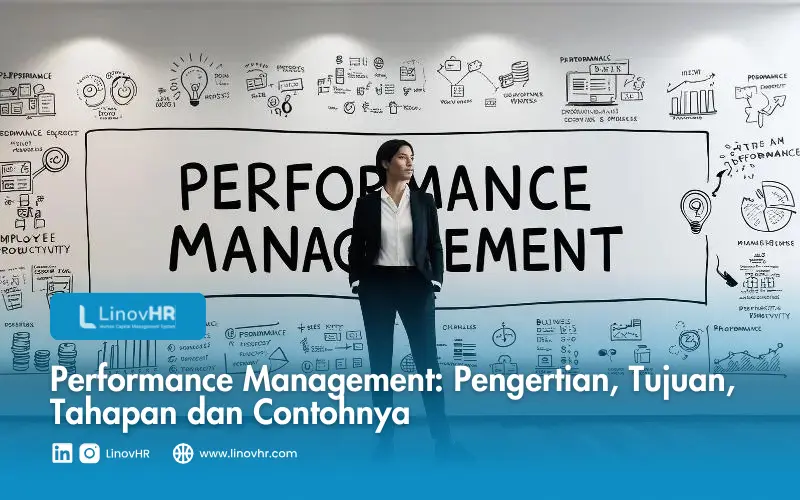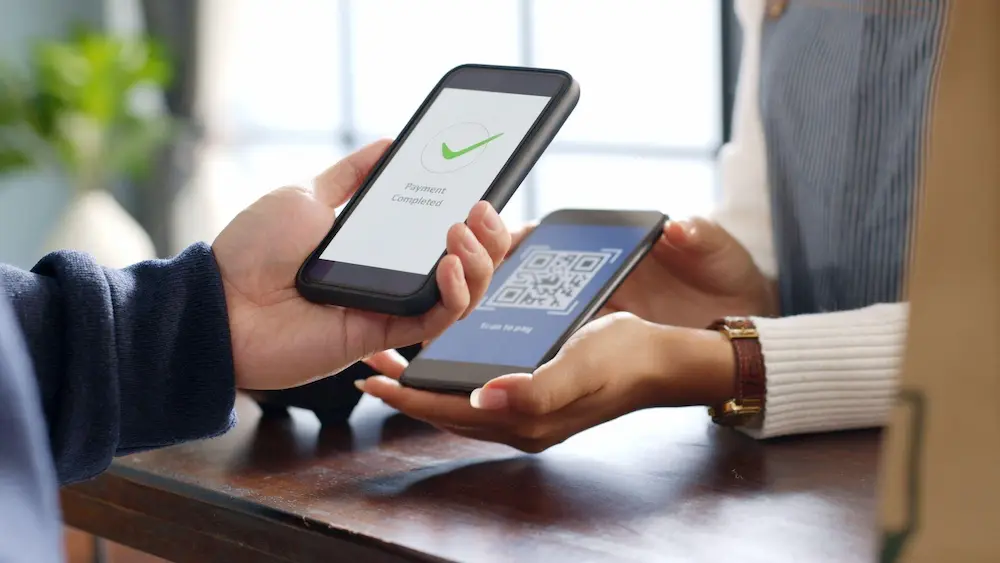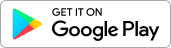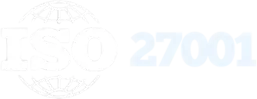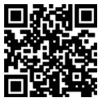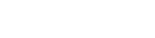Microsoft Excel adalah salah satu program spreadsheet yang paling populer digunakan di seluruh dunia. Bagi pengguna Excel, sering kali kita dihadapkan dengan kebutuhan untuk menggabungkan kolom-kolom data tanpa kehilangan informasi yang ada.
Pemahaman yang baik tentang cara menggabungkan kolom di Excel tanpa menghapus data yang ada membantu meningkatkan efisiensi dalam menyusun dan menganalisis data.
Melalui artikel LinovHR ini, kita akan membahas secara mendalam tiga metode praktis untuk menggabungkan kolom, tanpa harus menghapus data.
Cara Menggabungkan Kolom di Excel dengan Berbagai Cara

Ketika menggunakan Excel, kemampuan untuk menggabungkan kolom adalah keterampilan kunci yang membantu mempermudah proses analisis dan manajemen data.
Dengan memahami tiga metode berbeda untuk menggabungkan kolom, pengguna Excel dapat mengoptimalkan pengalaman dalam bekerja dengan data yang kompleks.
Berikut beberapa cara menggabungkan kolom di Excel, di antaranya:
1. Cara Menggabungkan Kolom di Excel dengan Simbol Ampersand (&)
Dalam mengelola data di Excel, salah satu keterampilan yang sangat berguna adalah cara menggabungkan kolom menggunakan simbol Ampersand (&).
Proses ini cukup sederhana, namun perlu diperhatikan langkah-langkah berikut untuk menerapkannya dengan benar.
Pilih Cell Sebagai Tempat Hasil Gabungan
Mulailah dengan memilih cell yang akan dijadikan tempat untuk meletakkan hasil dari penggabungan data.
Pastikan untuk memilih cell yang akan menampung hasil gabungan, bukan cell yang akan digabung.
Ketik Tanda Sama Dengan (=)
Ketikkan tanda sama dengan (=) diikuti dengan memilih sel pertama yang ingin digabungkan. Pastikan tidak salah memilih sel yang akan digabung.
Ketik Tanda Ampersand (&)
Setelah itu, ketik tanda ampersand (&) diikuti dengan penggunaan tanda kutip yang mengapit spasi. Sebagai contoh, Anda dapat menulis “ ” untuk menambahkan spasi di antara data yang akan digabung.
Tekan Enter
Pilih sel kedua yang ingin digabungkan dan tekan tombol Enter untuk menyelesaikan proses penggabungan.
Sebagai contoh rumus keseluruhan, Anda dapat menggunakan formulasi seperti ini: `=A1&” “&B13`.
Dengan mengikuti langkah-langkah tersebut, Anda bisa menggabungkan kolom di Excel menggunakan fungsi Ampersand (&), mendapatkan hasil yang diinginkan untuk pengelolaan data Anda.
Baca Juga: Rumus Microsoft Excel Lengkap Serta Contoh Penggunaannya
2. Cara Menggabungkan Kolom di Excel dengan Fungsi CONCAT
Dalam mengoptimalkan pengelolaan data di Excel, salah satu metode efektif yang dapat digunakan adalah menggunakan fungsi CONCAT. Fungsi ini memungkinkan pengguna untuk menggabungkan teks dari beberapa rentang atau string secara kohesif.
Perlu diingat bahwa meskipun CONCAT tidak menyediakan argumen pemisah atau Ignore Empty, namun dapat menjadi solusi yang efisien dalam mengatasi kebutuhan penggabungan data.
Untuk menggunakan fungsi CONCAT, langkah-langkah berikut dapat diikuti:
Pilih Cell Sebagai Tempat Hasil Gabungan
Pilihlah cell yang akan dijadikan tempat untuk meletakkan hasil dari penggabungan data.
Perlu diperhatikan bahwa cell ini bukanlah sel yang akan digabung, melainkan tempat hasil akhir dari proses penggabungan.
Ketik =CONCAT
Mulailah rumus dengan mengetikkan tanda sama dengan (=) diikuti dengan kata CONCAT. Ini adalah langkah awal untuk menggunakan fungsi CONCAT di Excel.
Pilih Sel yang Ingin Digabungkan
Pilih sel atau rentang sel yang ingin digabungkan. Gunakan koma untuk memisahkan sel-sel tersebut.
Tambahkan tanda kutip untuk menambahkan spasi, koma, atau teks tambahan di antara sel-sel yang digabungkan.
Tutup Rumus dan Tekan Enter
Setelah menyelesaikan penulisan rumus, tutup rumus dengan tanda kurung dan tekan tombol Enter.
Ini akan menghasilkan penggabungan data yang diinginkan dalam cell yang telah dipilih.
Sebagai contoh, rumus keseluruhan dapat terlihat seperti ini: `=CONCAT(A3, ” Buah”)`.
Dengan mengikuti langkah-langkah tersebut, Anda dapat berhasil menggabungkan kolom di Excel dengan menggunakan fungsi CONCAT, membuka peluang untuk mengelola data dengan lebih terstruktur dan efisien.
Baca Juga: Contoh Soal Excel untuk Tes Kerja dan Jawabannya
3. Cara Menggabungkan Kolom Di Excel dengan Fill Justify
Selain metode CONCAT dan Ampersand, pengguna juga dapat memanfaatkan Fill Justify sebagai cara efektif untuk menggabungkan kolom di Excel, terutama ketika data berbentuk kolom dan dinamis.
Berikut adalah langkah-langkahnya:
Pilih Data
Mulailah dengan memilih data yang ingin Anda gabungkan. Pemilihan data dapat mencakup lebih dari dua kolom, dan penggabungan ini akan diurutkan berdasarkan baris kolom pada data yang dipilih oleh pengguna.
Lebarkan Data
Selanjutnya, lebarkan kolom data pada sel yang telah Anda pilih pada langkah pertama. Lakukan pelebaran hingga mencakup area yang diperlukan untuk gabungan teks.
Cara lebarkan bisa dilakukan dengan menarik garis lurus vertikal pada kolom yang dimaksud atau menggunakan perintah ‘Merge’ untuk menggabungkan beberapa kolom.
Klik Tab Home – Editing – Fill – Justify
Setelah melaksanakan pelebaran kolom, ikuti langkah-langkah berikut:
- Pilih tab “Home”
- Kemudian pilih opsi “Editing”
- Selanjutnya, klik “Fill”
- Terakhir, pilih “Justify”.
Baca Juga: Pentingnya Pelatihan Excel, Agar Kerja Jadi Lebih Efektif
Meskipun Fill Justify adalah metode yang efektif, perlu diperhatikan bahwa ada ketentuan yang harus dipenuhi. Pastikan seluruh data yang Anda pilih adalah teks, karena fitur Fill Justify tidak dapat mendeteksi angka.
Setiap metode memiliki kelebihan dan keunikan tersendiri, sesuai dengan kebutuhan pengguna.
Dengan menguasai keterampilan ini, pengguna Excel dapat memilih pendekatan yang paling sesuai dengan jenis data yang dihadapi.
Dengan berbagai opsi yang telah dijelaskan, diharapkan pengguna dapat mengoptimalkan penggunaan Excel dalam mengelola dan menggabungkan kolom, menghasilkan hasil yang diinginkan dalam pekerjaan sehari-hari.