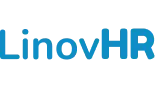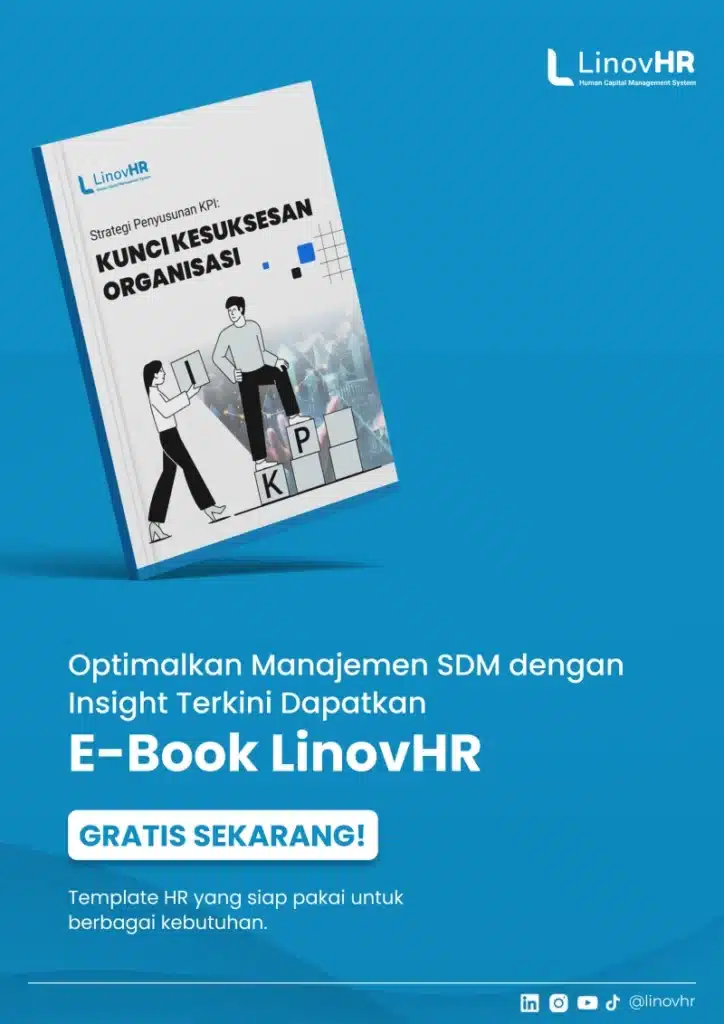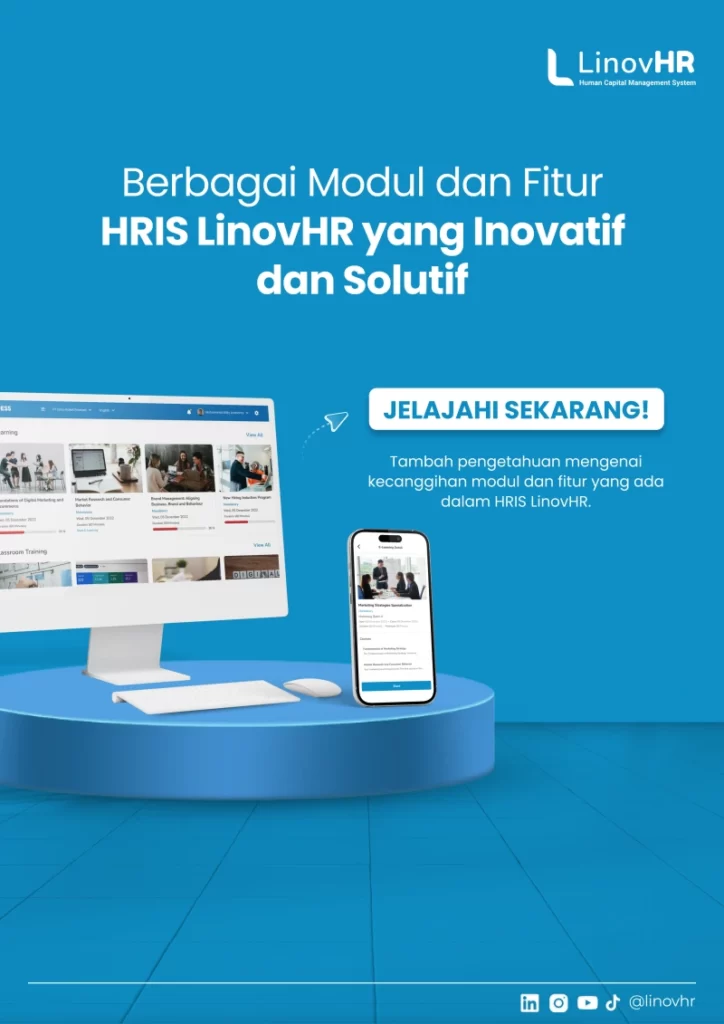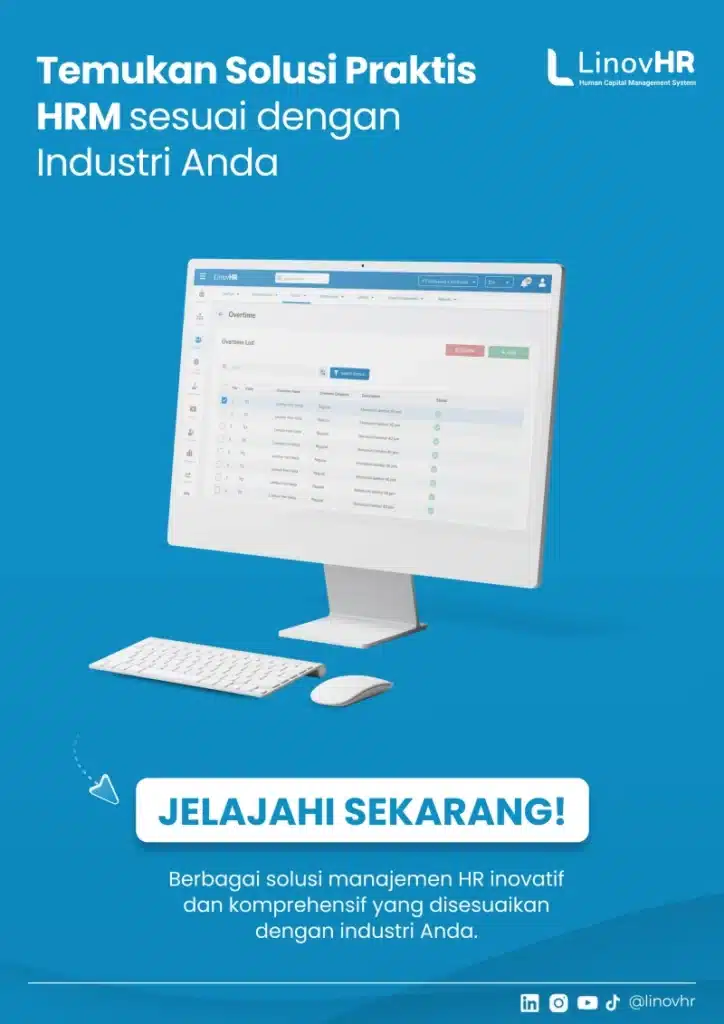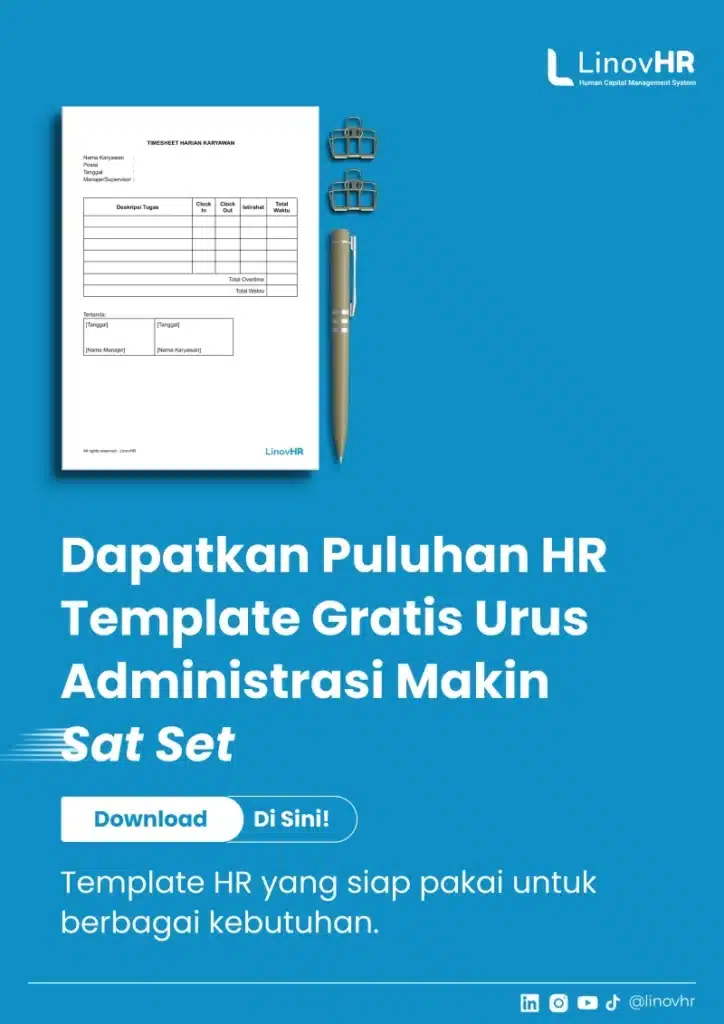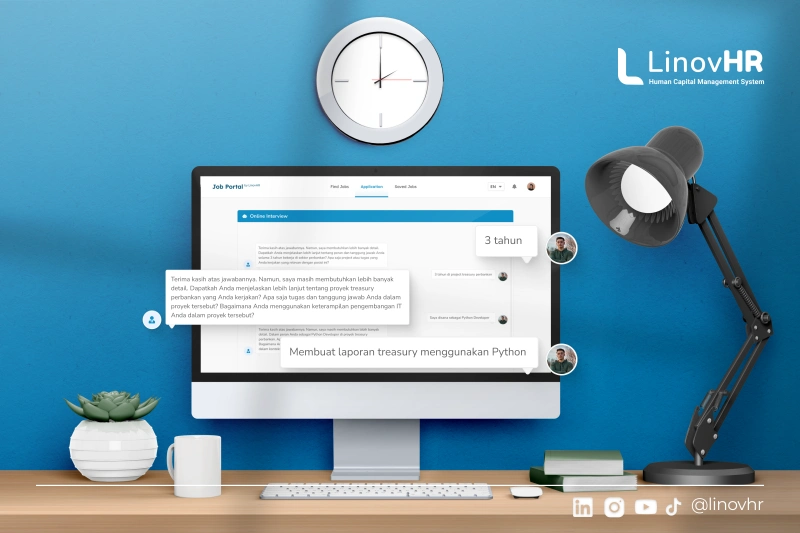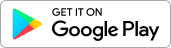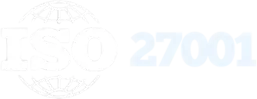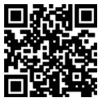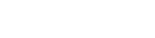Microsoft Word kini telah menjadi salah satu perangkat lunak populer yang memiliki peran penting dalam sebuah pembuatan karya tulisan.
Mulai dari skripsi, makalah, karya ilmiah, dan berbagai karya tulis lainnya menggunakan Microsoft Word untuk menyelesaikan isi dari karya tulis tersebut.
Dalam karya tulisan sendiri, bagian yang tak kalah penting adalah memberikan penomoran halaman pada masing-masing halaman.
Lalu, bagaimana cara membuat halaman di Word dengan tepat? Mari simak artikel LinovHR ini untuk mengetahui beberapa tahapannya!
Cara Membuat Halaman di Word
Secara umum, berikut adalah tahapan cara membuat halaman di Word:
- Mulai dengan membuka dokumen di Microsoft Word.
- Pilih ke menu Insert.
- Selanjutnya, pilih Page Number.
- Tentukan lokasi untuk memasukkan nomor halaman. Sebagai contoh, klik di bagian bawah atau Bottom of Page, lalu pilih Plain Number 3.
Cara Membuat Halaman di Word Tanpa Cover
Halaman cover pada beberapa jenis dokumen seperti skripsi, makalah, dan karya ilmiah biasanya tidak memiliki penomoran halaman. Berikut cara membuat halaman di Word tanpa cover adalah:
- Buka halaman yang ingin diedit, lalu pilih ke menu Insert dan pilih Page Number.
- Pilih Bottom of Page dan pilih Plain Number 2. Seluruh halaman dalam dokumen akan sekarang memiliki nomor halaman, termasuk bagian cover.
- Untuk menghapus nomor halaman dari halaman cover, klik Insert, lalu pilih Footer. Buka edit footer dan centang opsi Different First Page. Hasilnya, halaman cover akan tetap tanpa nomor halaman.
- Jika tujuanmu adalah membuat halaman cover menjadi nomor 0 dan halaman berikutnya dimulai dari nomor 1, klik Insert pada halaman cover, lalu pilih Page Number.
- Pilih Format Page Number, dan di bagian Start at, masukkan angka 0.
Baca Juga: Panduan Praktis Cara Membuat Tabel di Word
Cara Membuat Halaman di Word Berbeda Romawi dan Angka
Penomoran halaman pada word dapat juga menggunakan perpaduan antara romawi dan angka. Cara membuat halaman di Word berbeda romawi dan angka adalah:
- Buka dokumen yang akan diubah.
- Arahkan kursor ke bagian paling bawah halaman pertama atau halaman sampul.
- Pilih menu Bar, lalu pilih Layout. Selanjutnya, pilih Breaks dari opsi tersebut.
- Klik Next Page.
- Lanjutkan dengan dua kali klik pada Footer atau Header dari halaman tersebut.
- Ketika menu Header & Footer muncul, klik Link to Previous pada sub menu Navigation.
- Pilih Page Number, lalu pilih Top of Page atau Bottom of Page sesuai kebutuhan.
- Lanjutkan dengan memilih Format Page Number dan pilih format romawi.
- Klik Start at (i), sehingga semua halaman akan mendapatkan nomor halaman dengan format romawi.
- Pindah ke awal halaman dan arahkan kursor.
- Pilih Layout dan Breaks. Lalu, pilih Next Page.
- Lakukan dua kali klik di bagian atas atau bawah halaman untuk membuka menu Header & Footer.
- Pilih lagi Page Number.
- Pilih Format Number, yaitu format yang berupa angka
- Atur halaman pertama menggunakan menu Start at.
- Pilih OK dan sekarang dokumen sudah terdapat nomor halaman dalam format angka dan romawi.
Baca Juga: 5 Cara Menghilangkan Garis Merah di Word dengan Cepat
Cara Membuat Halaman di Word 2010
Selanjutnya, ada juga cara untuk membuat halaman bagi Anda pengguna Microsoft Word 2010. Cara membuat halaman di Word 2010, yaitu:
- Membuka dokumen Microsoft Word.
- Pilih tab Insert dan lanjutkan dengan memilih Header & Footer.
- Selanjutnya, klik opsi Page Number.
- Pilih opsi untuk menentukan lokasi penempatan nomor halaman.
- Tutup menu Header & Footer dan periksa hasilnya.
- Jika sudah sesuai, Anda dapat menyimpan dokumen dengan memilih opsi Save atau Save As.
Cara Membuat Halaman di Word HP
Selain melalui perangkat komputer, Anda juga dapat membuat halaman di word melalui HP. Cara membuat halaman di Word Hp adalah sebagai berikut:
- Mulailah dengan membuka aplikasi MS Word pada perangkat HP Android atau iPhone.
- Pada aplikasi Word di HP, cari dan ketuk ikon Tambah (+) yang berada di pojok kanan atas. Pilih opsi “Dokumen kosong” jika ingin membuat dokumen baru.
- Jika sudah memiliki file Word yang ingin diatur nomor halamannya, pilih menu “Buka”, lalu pilih file Word dari penyimpanan HP. Tunggu sebentar hingga dokumen terbuka.
- Di halaman kerja MS Word, cari dan ketuk ikon segitiga yang terletak di pojok kanan bawah, lalu pilih ke opsi Beranda.
- Lanjutkan dengan mengetuk Sisipkan dan pilih Header & Footer. Header dan Footer dibuat terlebih dahulu untuk mengaktifkan fitur “Nomor Halaman”.
- Ketika kursor sudah berada di kolom Header atau Footer, tergantung di mana kamu ingin menempatkan nomor halaman, kembali ke menu “Sisipkan” dan pilih “Nomor Halaman”.
- Pada bagian ini, Anda memiliki fleksibilitas untuk mengatur letak nomor halaman. Misalnya seperti di bagian atas sebelah kiri, atas sebelah kanan, atas tengah, bawah sebelah kiri, bawah sebelah kanan, dan bawah tengah.
- Jangan lupa untuk mengatur format nomor yang ingin digunakan. Mislanya, dengan menggunakan pilihan seperti angka, huruf besar, huruf kecil, angka romawi besar, dan angka romawi kecil.
- Jika semua sudah diatur sesuai keinginan, nomor halaman akan secara otomatis ditambahkan ke halaman kerja MS Word di perangkat HP.
Nah, itu dia beberapa cara membuat halaman di Word berdasarkan jenis perangkat atau kebutuhan.
Semoga artikel ini dapat membantu Anda untuk memahami cara membuat halaman di Word dengan lengkap, ya!