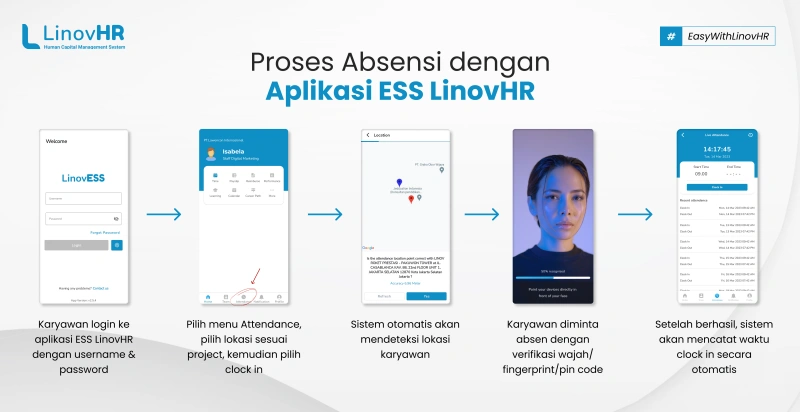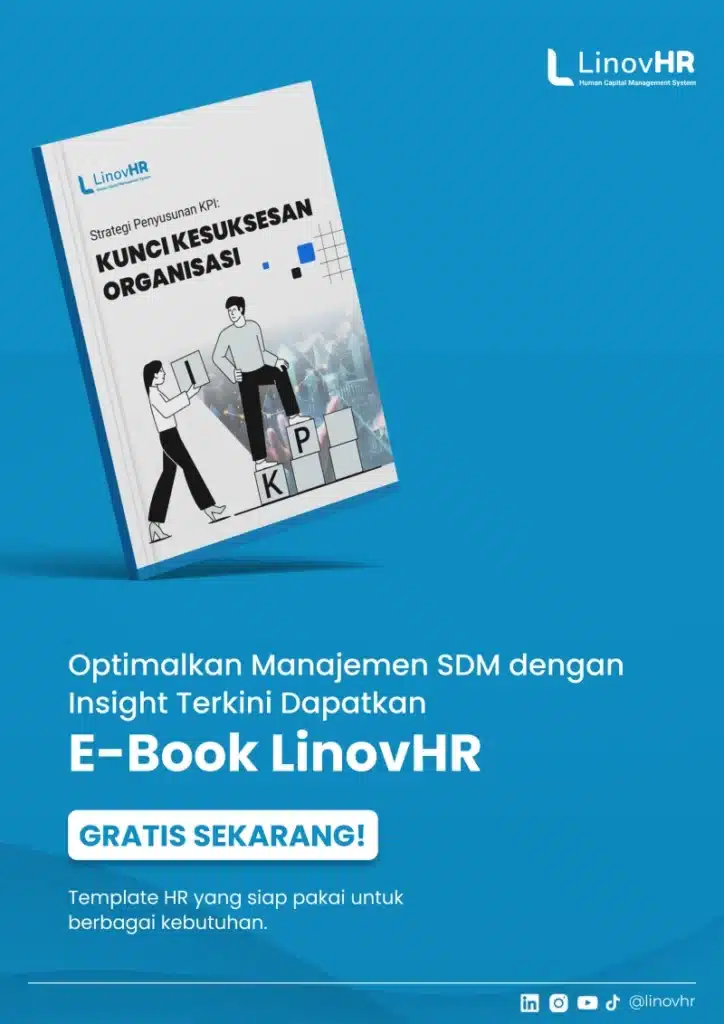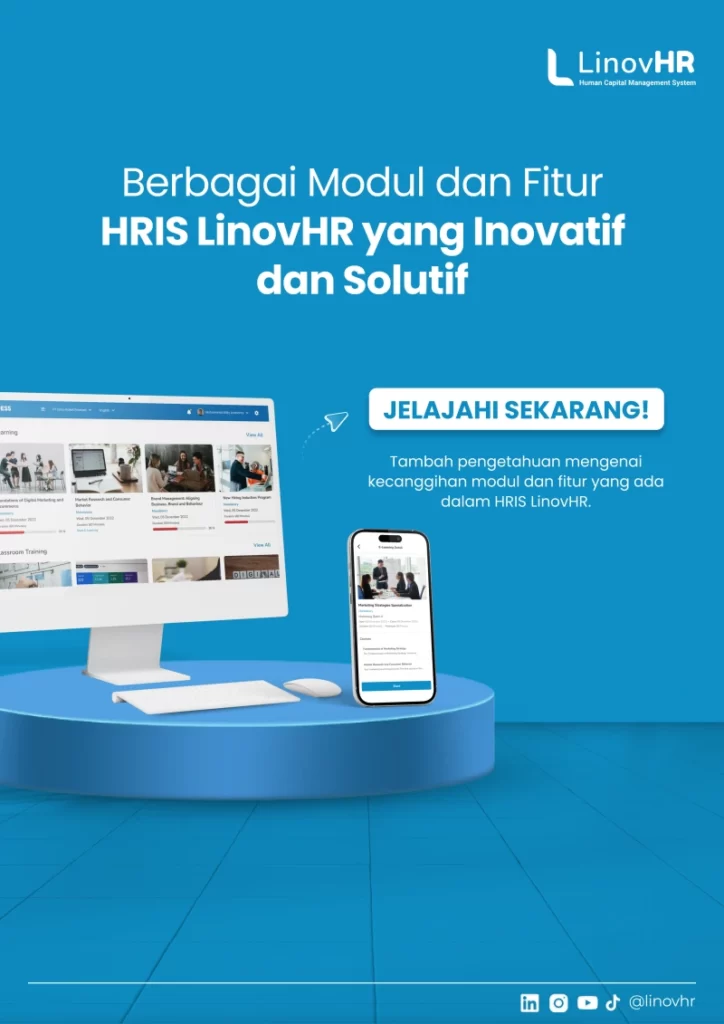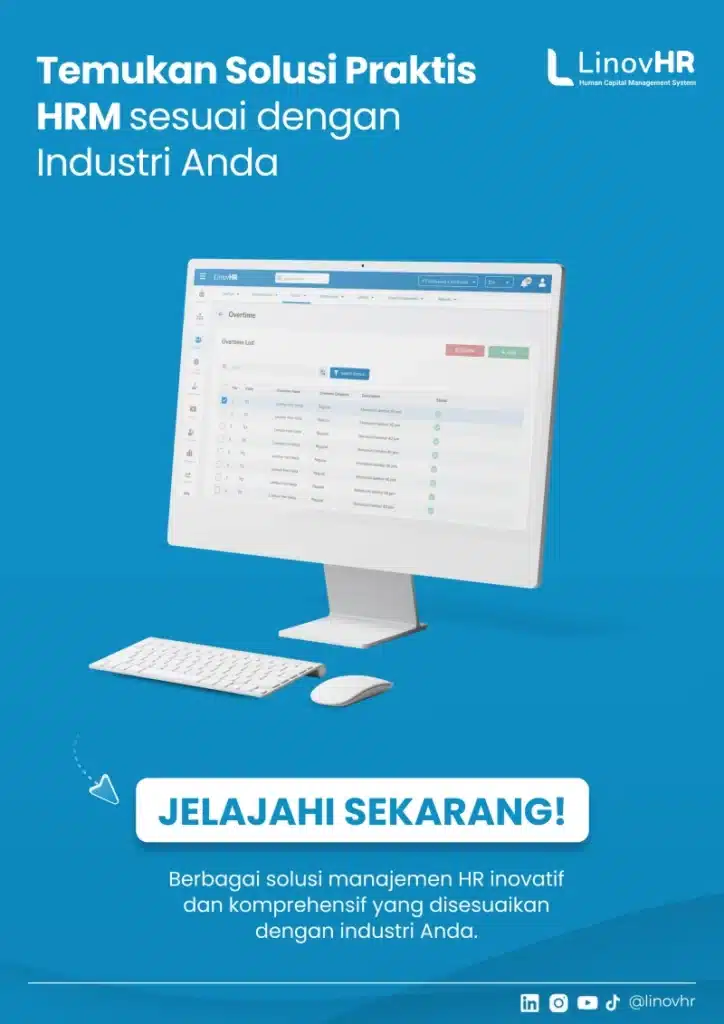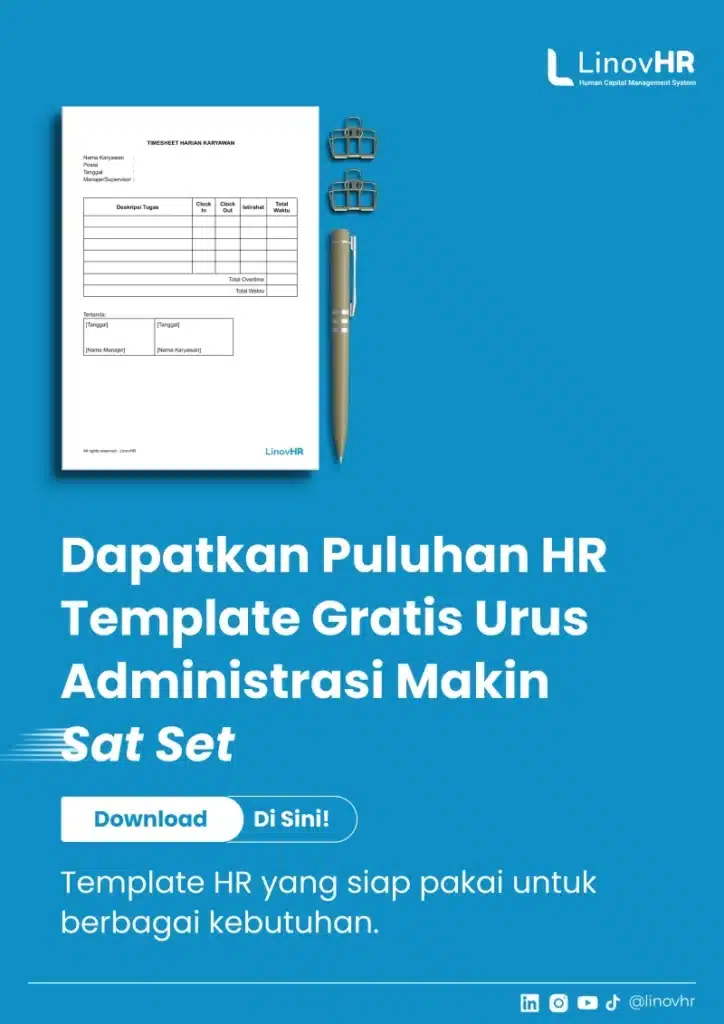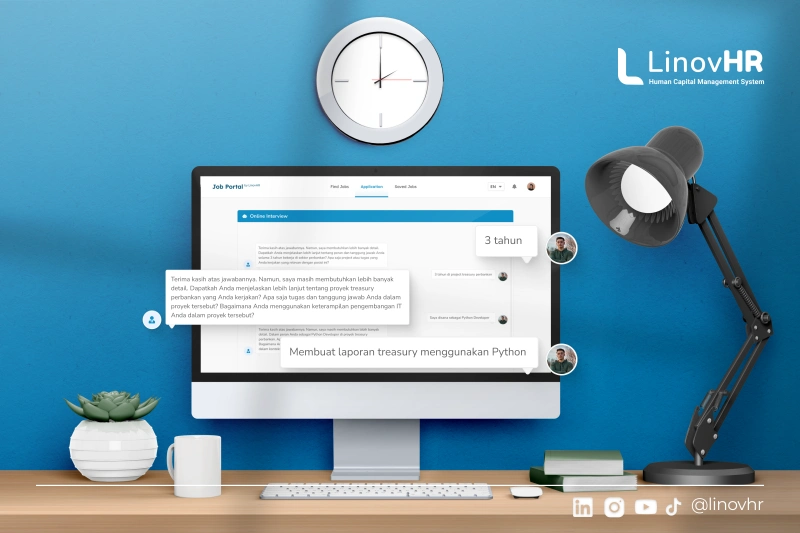Kebutuhan akan pengelolaan data karyawan yang efisien semakin menjadi fokus utama bagi perusahaan, terutama pada era digital dan teknologi yang semakin berkembang seperti saat ini.
Salah satu cara yang efektif untuk mencapai hal ini adalah dengan membuat aplikasi absen karyawan dengan MS Access atau Ms Access.
Melalui, MS Access perusahaan dapat mengelola data kehadiran karyawan dengan mudah dan praktis.
Untuk mengetahui cara membuatnya, mari kita jelajahi bagaimana langkah-langkah membuat aplikasi absen karyawan dengan Microsoft Access dalam artikel LinovHR ini!
Cara Membuat Aplikasi Absen Karyawan dengan MS Access
Microsoft Access adalah program aplikasi basis data komputer relasional yang ditujukan untuk rumah tangga dan perusahaan kecil hingga menengah.
Berfungsi sebagai pengelola basis data, Access mengorganisir dan mengolah data yang terstruktur untuk menciptakan informasi yang relevan dan menarik.
Mesin yang digunakan dalam MS Access adalah mesin basis data Microsoft Jet Database Engine.
Melalui ini, MS Access menyajikan antarmuka grafis intuitif, mempermudah pengguna dalam mengoperasikannya.
MS Access dapat mengelola beragam jenis kontainer basis data. Misalnya, program aplikasi ini dapat menyimpan berbagai data dari Microsoft SQL Server, Oracle Database, dan lainnya.
Secara keseluruhan, program aplikasi ini dapat dimanfaatkan untuk mengembangkan aplikasi yang bersifat “kompleks”.
Sebagai program aplikasi database, Microsoft Access tentunya juga dapat diaplikasikan secara efektif dalam pengembangan absensi karyawan.
Dengan menggunakan MS Access, perusahaan dapat membuat basis data yang terstruktur untuk menyimpan informasi karyawan. Misalnya seperti Nama, Tanggal, Jam Masuk, Jam Keluar, Status.
Langkah-langkah umum dalam membuat aplikasi absen karyawan dengan MS Access mencakup pembuatan tabel untuk menyimpan data karyawan dan catatan kehadiran.
Berikut adalah cara membuat aplikasi absen karyawan dengan Ms Access:
- Buka Microsoft Access 2013 dengan cara klik menu Start > All Programs > Microsoft Office 2013 > Access 2013.

- Pilih “Blank Desktop Database” dan tentukan nama file (contoh: “Database3”). Kemudian, klik “Create”.

- Pilih “Design View” untuk Table1 di Navigation Bar, tentukan nama tabel (contoh: “Absensi”), dan tambahkan kolom-kolom yang sesuai dengan pencatatan kehadiran karyawan (misalnya: Nama,Tanggal, Jam Masuk, Jam Keluar, Status).
- Lakukan langkah yang sama untuk tabel kerangka dan tambahkan kolom yang sama dengan langkah sebelumnya.
Baca Juga: Cara Mengelola Database Absensi Karyawan
- Pada Menu Bar, pilih Database Tools > Relationships. Tambahkan hubungan antara tabel Absensi dan Kerangka dengan menghubungkan kolom Nama.

- Akan muncul jendela Show Table, lalu pilih Absensi, kemudian klik “Add”

- Setelah itu, pilih Kerangka, klik “Add”, kemudian klik “Close”

- Selanjutnya, akan muncul tampilan nama-nama kolom.

- Lakukan drag “Nama” dari kotak Absensi ke kotak Kerangka.

- Klik bagian kanan pada Table Relationship dan kemudian klik “Save”.

- Buat formulir menggunakan Form Wizard, atur tampilan formulir, dan sesuaikan lebar dan panjang kolom sesuai preferensi Anda.

- Akan muncul jendela Form Wizard, kemudian klik tanda “>>”

- Selanjutnya, klik “Next”, dan pilih Button Columnar, kemudian klik ”Next” kembali.

- Pilih radio button “Modify the form’s design”, lalu klik Finish.

- Akan muncul tampilan-tampilan nama bagian pada pada kolom yang diinginkan. Sesuaikan ukuran dengan selera.

- Pada Menu Bar, pilih opsi Design, selanjutnya klik “Button”.

Buat Button Previous “<”
- Pada Menu Bar, pilih opsi Design, selanjutnya klik “Button”. Buat button di bawah pengisian form. Nanti, akan muncul jendela Command Button Wizard. Pada kolom Categories, pilih “Record Navigation”. Pada kolom Actions, pilih “Go To Previous Record”. Kemudian, klik Next.

- Pilih opsi Radio Button, lalu Go To Previous, kemudian klik Next

- Selanjutnya, klik Finish.

Buat Button Add
- Buat Button di samping button Previous. Lalu muncul jendela Command Button Wizard. Pada kolom Categories, pilih “Record Operations”. Pada kolom Action, pilih “Add New Record”, kemudian klik Next.

- Pilih radio button Picture, kemudian pilih Pencil (Edit), lalu klik Next.

- Selanjutnya, klik Finish.

Buat Button Save
- Buat button di samping button Add. Akan muncul jendela Command Button Wizard. Pada kolom Categories, pilih “Record Operations”.

- Pilih opsi radio button Picture, kemudian pilih Check Mark, lalu klik Next.

- Selanjutnya, klik Finish.

Buat Button Undo
- Buat button di samping button Save. Muncul jendela Command Button Wizard. Pada kolom Categories, pilih “Record Operations”. Pada kolom Actions, pilih “Undo Record”, lalu klik Next.

- Pilih radio button Picture, pilih Undo, lalu klik Next.

- Klik Finish.

Buat Button Delete
- Buat button di samping button Undo. Muncul jendela Command Button Wizard. Pada kolom Categories, pilih “Record Operations”. Pada kolom Actions, pilih “Delete Record”, lalu klik Next.

- Pilih radio button Picture, kemudian pilih Trash Can, lalu klik Next.

- Klik Finish.

Buat Button Find
- Buat button di samping button Delete. Muncul jendela Command Button Wizard. Pada kolom Categories, pilih “Record Navigation”. Pada kolom Actions, pilih “Next Record”

- Pilih opsi radio button picture, kemudian pilih Binoculars (Find), kemudian klik Next.

- Selanjutnya, klik Finish.

Buat Button Print
- Buat button di samping button Find. Muncul jendela Command Button Wizard. Pada kolom Categories, pilih “Record Operations”. Pada kolom Actions, pilih “Print Record”. Kemuxiian, klik Next.

- Pilih Printer pada opsi radio button Picture, kemudian klik Next.

- Klik Finish.

Buat Button Next
- Buat button Print di samping button Find. Muncul jendela Command Button Wizard. Pilih “Record navigation” pada kolom Categories dan “Go To Next Record” pada kolom Actions. Lalu, klik Next.

- Pilih Go To Next pada radio button Picture, kemudian klik Next.

- Kemudian, klik Finish.

Hasil rancangan

- Hasil rancangan akan terlihat secara keseluruhan seperti di atas.
- Selanjutnya, sesuaikan letaknya, supaya terlihat sinkron.
Mudahkan Proses Absen dengan Aplikasi Absen LinovHR
Microsoft Access mungkin bisa menjadi alternatif untuk Anda membuat aplikasi absen. Namun, pembuatannya begitu rumit serta belum mampu menjawab kebutuhan pencatatan kehadiran yang kompleks.
Maka dari itu, daripada Anda terjebak dalam kerumitan proses absen karyawan, beralih menggunakan solusi aplikasi absen dari LinovHR.
Aplikasi Absen LinovHR mampu menyederhanakan proses absen karyawan menjadi lebih fleksibel, di mana karyawan bisa melakukan absen melalui smartphone mereka. Nantinya, jam kehadiran dan pulang karyawan akan tercatat secara akurat.
Selain mampu melakukan absen, aplikasi ini juga bisa memudahkan karyawan dalam melakukan pengajuan cuti, izin, atau perubahan jadwal.
Dengan begini, segala catatan kehadiran karyawan bisa terkelola dalam satu tempat di dalam sistem kehadiran LinovHR.
LinovHR adalah solusi terbaik untuk perusahaan Anda. Segera ajukan demonya dan temukan bagaimana aplikasi ini dapat membantu Anda dalam mengelola kehadiran karyawan!